You are looking for information, articles, knowledge about the topic nail salons open on sunday near me 아마존 상품 등록 on Google, you do not find the information you need! Here are the best content compiled and compiled by the https://toplist.tfvp.org team, along with other related topics such as: 아마존 상품 등록 아마존 상품등록 가이드, 아마존 상품 등록 오류, 아마존 입점, 아마존 셀러 등록, 아마존 판매 배송, 아마존 셀러 교육, 아마존 제품 판매, 아마존 리스팅 방법
- 아마존에 PL상품 등록을 위해서는 먼저 셀러센트럴 대시보드로 로그인 후 좌측 상단의 Inventory를 클릭하고, Add a Product를 클릭합니다.
- Add a Product 페이지에는 상품리스팅을 하는 두가지 방법이 있습니다.
[su_youtube_advanced url=”https://www.youtube.com/watch?v=nx1MxjUu09E”]
아마존상품등록 방법 자세한 안내 🙂 :: 글로벌셀러창업연구소
- Article author: www.sellingpoint.kr
- Reviews from users: 7926
Ratings
- Top rated: 4.4
- Lowest rated: 1
- Summary of article content: Articles about 아마존상품등록 방법 자세한 안내 🙂 :: 글로벌셀러창업연구소 Updating …
- Most searched keywords: Whether you are looking for 아마존상품등록 방법 자세한 안내 🙂 :: 글로벌셀러창업연구소 Updating 안녕하세요. 글로벌셀러창업연구소입니다. 오늘은 아마존상품등록 방법을 자세하게 알려드리도록하겠습니다. (아마존찰리의 아마존 창업&운영하기를 기반으로 작성하였습니다) 아직 아마존판매를 위한 가입이 안되..안영신의 글로벌셀러창업연구소입니다.
글로벌셀러,해외구매대행, 해외직구, 아마존,라자다,11번가말레이시아 셀러를 위한 교육, 대량등록프로그램 NTOS! - Table of Contents:
TAG
관련글 관련글 더보기
인기포스트
티스토리툴바
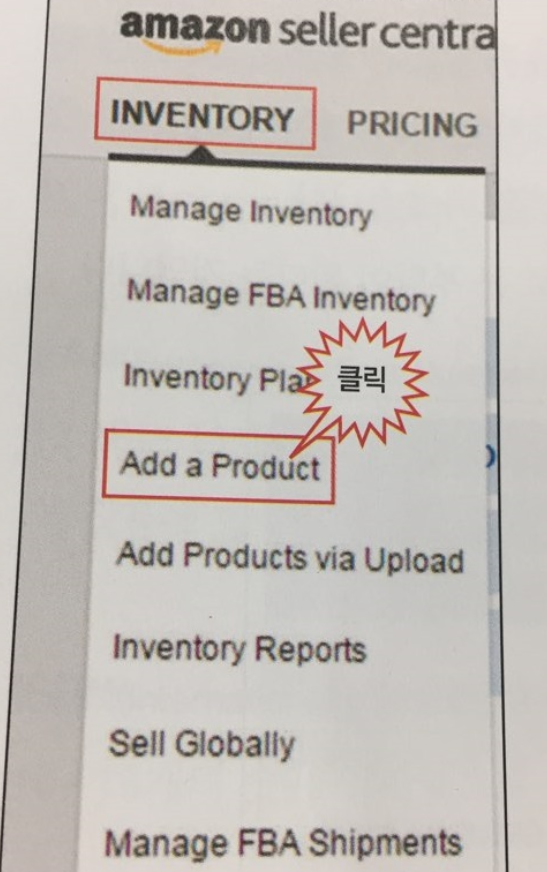
아마존에 판매상품 등록하기: 상품 리스팅
- Article author: everything-0.tistory.com
- Reviews from users: 49017
Ratings
- Top rated: 3.1
- Lowest rated: 1
- Summary of article content: Articles about 아마존에 판매상품 등록하기: 상품 리스팅 Updating …
- Most searched keywords: Whether you are looking for 아마존에 판매상품 등록하기: 상품 리스팅 Updating 아마존에 판매상품을 등록하는 법을 알려드리려고 합니다. 아마존에서 상품등록은 셀러가 등록하려는 상품의 바코드의 유무에 따라 2가지로 나누어집니다. 즉, 셀러가 해당 상품을 판매하려고 따로 바코드를 등록(..
- Table of Contents:
태그
‘커머스 이야기아마존’ Related Articles
티스토리툴바
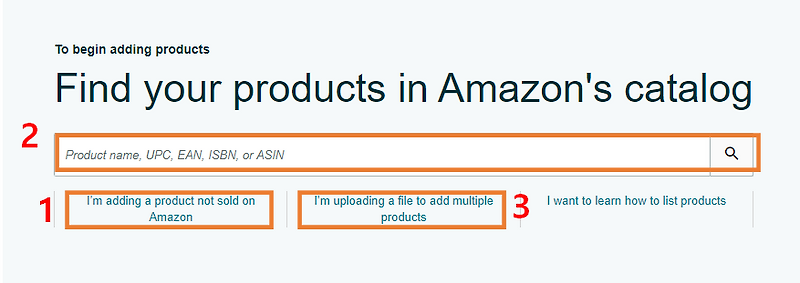
입점 절차 안내 | 아마존 글로벌셀링 | 아마존 코리아
- Article author: sell.amazon.co.kr
- Reviews from users: 22936
Ratings
- Top rated: 3.9
- Lowest rated: 1
- Summary of article content: Articles about 입점 절차 안내 | 아마존 글로벌셀링 | 아마존 코리아 아마존에서 상품 판매를 시작함으로써 귀하는 Fortune 500대 기업부터 수공예품을 … 브랜드 레지스트리 (Brand Registry)에 등록하면 브랜드와 상품 페이지를 개인화 … …
- Most searched keywords: Whether you are looking for 입점 절차 안내 | 아마존 글로벌셀링 | 아마존 코리아 아마존에서 상품 판매를 시작함으로써 귀하는 Fortune 500대 기업부터 수공예품을 … 브랜드 레지스트리 (Brand Registry)에 등록하면 브랜드와 상품 페이지를 개인화 … 아마존 판매에 앞서 필요한 입점 절차를 한눈에 보여드립니다.
- Table of Contents:
소개
판매 시작 전
셀러 센트럴 알아보기
상품 등록(리스팅) 방법
상품 상세 페이지
상품 배송 방법
첫 판매가 이루어졌다면그 다음은
비즈니스 성장의 기회
셀러의 성공을 위한 팁

아마존셀러: 상품등록/리스팅 방법 살펴보기 : 네이버 블로그
- Article author: m.blog.naver.com
- Reviews from users: 11228
Ratings
- Top rated: 3.0
- Lowest rated: 1
- Summary of article content: Articles about 아마존셀러: 상품등록/리스팅 방법 살펴보기 : 네이버 블로그 Updating …
- Most searched keywords: Whether you are looking for 아마존셀러: 상품등록/리스팅 방법 살펴보기 : 네이버 블로그 Updating
- Table of Contents:
카테고리 이동
아마존트라이
이 블로그
아마존
카테고리 글
카테고리
이 블로그
아마존
카테고리 글
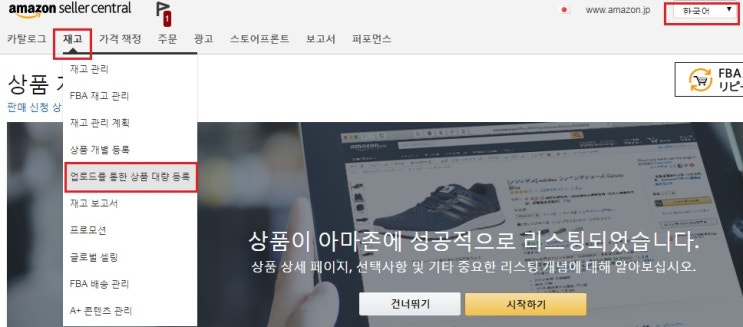
따라하기 13. 아마존 FBA 새상품 리스팅하기! (feat. 허니문 챙기기!)
- Article author: amztoptier.tistory.com
- Reviews from users: 42112
Ratings
- Top rated: 4.1
- Lowest rated: 1
- Summary of article content: Articles about 따라하기 13. 아마존 FBA 새상품 리스팅하기! (feat. 허니문 챙기기!) Updating …
- Most searched keywords: Whether you are looking for 따라하기 13. 아마존 FBA 새상품 리스팅하기! (feat. 허니문 챙기기!) Updating 아마존 FBA 새상품 리스팅은 앞서 포스팅 했던 5665 에러 해결을 위한 프로세스를 동일하게 반복하면 됩니다. 2021.04.06 – [실전편] – 따라하기 11. 아마존 FBA PL 상품 등록을 위해 5665 에러 해결하기 (Feat…나는 따라만 했을뿐인데 아마존 셀러가됐다! 따라쟁이 아마존 셀러!
- Table of Contents:
따라하기 13 아마존 FBA 새상품 리스팅하기! (feat 허니문 챙기기!)
티스토리툴바
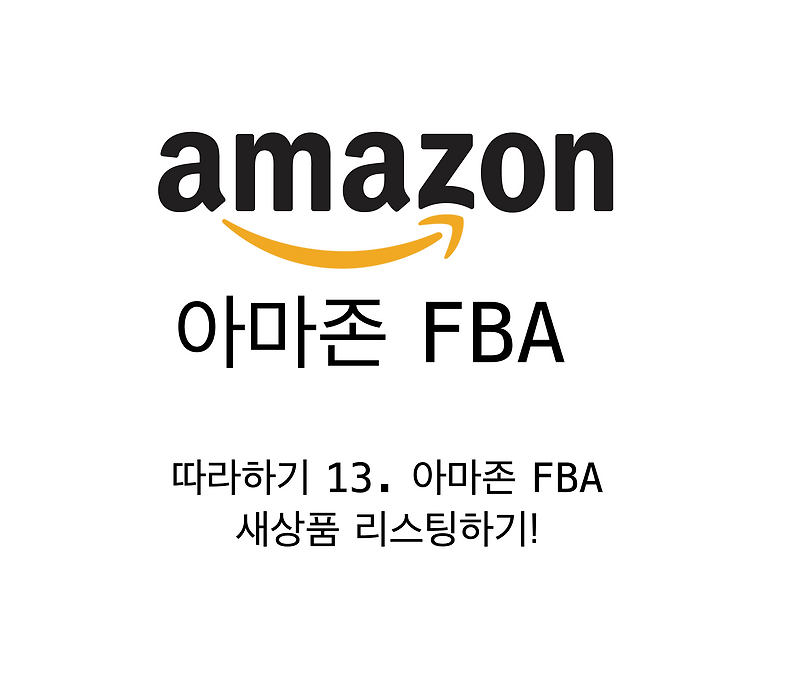
상품 등록 시 발생하는 에러코드 유형과 해결방법 | 첼로 스퀘어
- Article author: www.cello-square.com
- Reviews from users: 5598
Ratings
- Top rated: 3.9
- Lowest rated: 1
- Summary of article content: Articles about 상품 등록 시 발생하는 에러코드 유형과 해결방법 | 첼로 스퀘어 Updating …
- Most searched keywords: Whether you are looking for 상품 등록 시 발생하는 에러코드 유형과 해결방법 | 첼로 스퀘어 Updating 아마존, 아마존 상품 등록 | 아마존 초보 셀러들이 상품 등록 과정에서 흔히 거치게 되는 오류들의 종류와 해결 방법을 상세히 공유합니다. | 첼로 스퀘어(Cello Square)
- Table of Contents:
See more articles in the same category here: 17+ tips for you.
아마존상품등록 방법 자세한 안내 🙂
안녕하세요. 글로벌셀러창업연구소입니다.
오늘은 아마존상품등록 방법을 자세하게 알려드리도록하겠습니다.
(아마존찰리의 아마존 창업&운영하기를 기반으로 작성하였습니다)
아직 아마존판매를 위한 가입이 안되었다면 아래 포스팅 참고하시길 바랍니다!
http://www.sellingpoint.kr/102 아마존셀러 가입방법과 준비사항
http://www.sellingpoint.kr/103 아마존셀러 전환( 프로페셔널셀러-> 개인셀러)
■ 아마존상품등록 방법
1. 아마존에 PL상품 등록을 위해서는 먼저 셀러센트럴 대시보드로 로그인 후 좌측 상단의 Inventory를 클릭하고, Add a Product를 클릭합니다.
2. Add a Product 페이지에는 상품리스팅을 하는 두가지 방법이 있습니다.
① 상품을 하나씩 등록하는 방법
② “Inventory File” 이라고 하는 특정 템플릿을 활용하여 한번에, 다량의 상품을 등록하는 방법
Tip! 한가지 상품의 색상이나 크기가 다양하여 다량의 상품이 될지라도 1번방법이 재고관리에 좋습니다.
먼저 구매한 UPC 가 다른 상품과 연결이 되어 있지는 않은지 확인하셔야 합니다. 혹시 판매하려는 상품이 아마존에 등록되어 있는지 상품명으로 다시 검색하여 확인합니다. 아마존에 등록되어 있지 않은 상품임이 확인되었다면 Create a new product listing을 클릭합니다.
3. 상품의 종류를 “Search for your product’s category”에 입력 후, 카테고리를 찾거나 “Browse for your product’s category” 를 통하여 하위카테고리를 선택하면서 상품을 원하는 카테고리에 등록할 수 있습니다.
어떤 카테고리를 해야 할지 고민이 된다면, 상품 선정시 벤치마킹했던 상품이 속해 있는 카테고리를 활용하는 것이 좋습니다. 아마존상품등록시 카테고리선정은 중요합니다!
4. 카테고리를 선택했다면 Identity 항목을 입력해야 합니다. Vital info(상품정보), Variation, offer, 사진, 설명, 키워드 및 추가정보를 입력하는 것입니다. Identity의 첫 항목은 상품정보입니다. (상품명, 제조사, 브랜드명 등에 대한 정보를 입력할 수 있습니다) 상품명, 상품ID( UPC대체가능)만 필수항목이며, 다른항목들은 추후 입력 or 변경 가능합니다.
5. Variations 항목입니다.
동일한 상품의 색상이나 크기가 다른 재고가 있을 경우 설정합니다.
6. Variations에서 색상과 사이즈를 선택합니다. 색상별 사이즈별 추가사항을 입력한 후 Add variations 버튼을 누르면 됩니다.
7. Offer 입니다.
상품에 대한 보증, 선물 포장 가능 여부와 FBA 사용 여부를 결정 할 수 있습니다.
가장 중요한 항목은 FBA 사용여부입니다.
FBA 수수료 관련 사항 포스팅은 아래 참고하세요
http://www.sellingpoint.kr/114 아마존 FBA수수료 변경
8. 이제 Images입니다.
아마존 판매에 있어서 사진은 매우 중요합니다. 아마존은 사진과 관련된 규정이 매우많기 때문에 정확히 숙지하여 하셔야 합니다. ” Selling at Amazon.com -> List Your Products -> Creating Product Detail Pages -> Adding Images” 의 내용을 정확히 숙지하여 아마존상품등록이 취소되거나 계정이 정지되는 일이 없도록 하여야 합니다.
사진은 Main 사진과 추가사진으로 나누어집니다.
Main 사진 : 고객이 아마존 상품 검색을 하면 보이는 사진, 제일 중요합니다. 그리고 아마존 사진은 최대한 고해상도로 찍되, 가장 긴면이 1,000픽셀 이상 10,000픽셀 미만이어야합니다. (JPEG, TIFF, GIF)
(Main 사진 관련규정은 복잡합니다. 배경은 흰색만 허용되며, 판매 상품 이외에 옵션이나 비매품, 사용예시등이 추가되서는 안됩니다. 8pack 이런 표시가 메인사진에 포함된경우가 있는데 절대 안됩니다)
9. 그리고 Description과 Keyword가 있습니다.
Description : 해당 상품에 대한 설명을 최대한 자세하게 작성
가장 중요한 부분은 “Search Terms”입니다. 각 박스당 1000글자까지 입력이 가능하며 박스 아래 “Add more”를 클릭하여 최대 5개박스( 총 5000글자) 까지 사용할 수 있습니다. Search Term에 포함되는 키워드를 바탕으로 고객이 상품을 검색할 때 입력하는 검색어와 비교하여 유사성을 판단한 후 상품이 보여지게 됩니다.
(아마존 자체광고 “Amazon Sponsored Product Ads”와 연동되어 매출 증대에 매우 중요한 역할이니, 신중히 작성하고 새로운 키워드를 발견할 떄마다 추가해주는 것이 좋습니다)
10. 드디어 마지막 More Details 항목입니다.
앞의 항목에 작성되지 않았으나 추가할 내용이 있다면 작성하는 곳입니다.
(배터리 사용여부, 무게, 경고문구등 추가 가능)
아마존상품등록의 마지막단계까지 마무리를 하였다면, 하단의 Save and Finish 버튼을 눌러 상품 추가를 마무리합니다.
아마존셀러는 리스팅이 제대로 되었는지 꼭 확인하시길 바랍니다.
아마존상품등록 방법이었습니다. 화이팅!>ㅁ<
아마존에 판매상품 등록하기: 상품 리스팅
아마존에 판매상품을 등록하는 법을 알려드리려고 합니다.
아마존에서 상품등록은 셀러가 등록하려는 상품의 바코드의 유무에 따라 2가지 로 나누어집니다. 즉, 셀러가 해당 상품을 판매하려고 따로 바코드를 등록(구매)하였다면 아마존에서 이미 판매하고 있는 상품이라도 다른 상품으로 아마존이 인식하기 때문에 새로운 상품으로 등록할 수 있습니다.
바코드 있음 – 새로운 상품등록 바코드 없음 – 다른 셀러가 아마존에 이미 올려놓은 정보(상품명, 이미지, 상세페이지 등)의 옵션으로 상품등록
바코드 없이 다른 셀러가 등록한 상품의 옵션으로 들어가는 것이 상품등록 시에는 편리하지만 기존 제품 대비 장점이 없다면 판매량이 저조할 수밖에 없고, 브랜드와 제품의 소유권을 내가 가지지 않았기 때문에 내가 원하는 대로 제품 설명이나 이미지, 상세페이지 등을 수정할 수 없습니다.
저는 바코드가 있는 제품을 등록할 예정이므로, 바코드가 있는 제품 등록 방법을 보여드리겠습니다.
Amazon seller central에 로그인한 후, 판매상품을 등록할 국가를 선택하여 입장합니다.
Add a Product를 클릭하면 아래와 같은 화면이 나타납니다.
1번 : 바코드 있음 – 새로운 상품등록
2번 : 바코드 없음 – 다른 셀러가 아마존에 이미 올려놓은 정보(상품명, 이미지, 상세페이지 등)의 옵션으로 상품등록
3번 : 바코드 있음 – 새로운 상품을 대량으로 등록
만약, 1개의 상품을 등록하는데 상품의 옵션(사이즈, 컬러, 디자인 등)이 많아서 ‘티셔츠 S 사이즈, red 컬러’, ‘티셔츠 S 사이즈 Black 컬러’ 등으로 여러 개를 등록해야 한다면 3번을 추천드립니다.
저는 새로운 상품을 1개 등록할 것이기 때문에, 1번을 클릭하였습니다.
판매할 상품의 카테고리를 먼저 설정해야 합니다.
Browse의 하단에 있는 상위 카테고리부터 적합한 카테고리를 클릭하여 하위 카테고리를 선택할 수 있어요. 만약, 내가 판매할 상품의 상위 카테고리를 모르겠다면, Search에 하위 카테고리를 입력하면 아마존 내에서 해당 하위 카테고리의 상위 카테고리를 보여줍니다.
카테고리를 선택하는 가장 쉬운 방법은 내가 판매할 상품과 동일하거나, 유사한 상품의 카테고리를 동일하게 선택 하는 것입니다.
유사한 상품을 아마존에 검색해서 들어가면, 상품페이지 하단에 Product information 이 있습니다.
여기서 해당 상품의 카테고리를 알 수 있습니다. Best Sellers Rank란, 해당 상품의 카테고리 내에서 판매 순위입니다. # 다음에 나오는 숫자 ‘14,124’는 랭킹이고, in 다음에 나오는 ‘Home & Kitchen’은 상위 카테고리입니다. “#32 in Christmas Tree Toppers”는 하위 카테고리에서의 랭킹입니다.
유사상품의 카테고리와 동일하게 등록하려면 하위 카테고리인 ‘Christmas tree’를 복사하여 Search에 입력합니다.
여기서 선택하고 싶은 카테고리를 정하여 우측의 ‘Select category’를 클릭하면 쉽게 카테고리를 등록할 수 있습니다.
한 가지 팁을 드리자면, 카테고리는 전략적으로 선택해야 합니다.
카테고리를 선택하면, 아래와 같이 상품을 등록하는 페이지가 나타납니다.
네모로 표시해둔 Product ID에 바코드를 입력합니다. 한 번 등록한 바코드는 변경이 불가능하므로 꼭! 두 번 확인하고 등록하세요.
이때, 바코드 유형 GTIN, EAN, UPC 등에서 골라야 하는데, 저는 유통 표준코드에서 GTIN 바코드를 구매했지만 경험상 EAN으로 하는 것이 오류가 적어서 EAN으로 선택 하였습니다. GTIN은 바코드를 총칭하는 말 이므로, GTIN을 구매했다면 해당 번호가 EAN과 UPC에도 등록이 되어있다고 생각하면 됩니다. 만약을 대비하여 증명서류가 필요하다면, 바코드를 구매한 곳에 GTIN에 대한 EAN과 UPC 증명서류를 달라고 요청하시면 됩니다.
그리고 나머지 필수 입력 칸인 Product Name을 입력해야 합니다. 저는 아마존에 소유한 Brand를 등록한 Brand Owner이기 때문에 Brand Name이 필수 입력 칸이지만, Brand를 등록하지 않은 첫 상품등록 시에는 Brand 칸은 비워두면 됩니다.
다음으로 Offer를 선택하여 판매가, 배송 방법 등을 작성해야 합니다.
필수 입력 칸은 Your price(판매가), Condition(상품상태 – 새 상품, 중고상품), Fulfillment Channel이지만, 판매자가 자체적으로 판매상품을 구분하는 코드(사내 제품 코드 등)가 있다면 Seller SKU에 해당 코드를 입력하는 것을 추천 합니다. 아무래도 아마존 판매 데이터 등을 확인할 때, 사내 제품 코드와 아마존의 SKU가 동일하다면 관리가 쉽겠죠?
중고 상품을 판매하는 것이 아닌, 새 상품이면 Condition은 New를 선택하면 됩니다. 배송 방법은 주문이 들어오면 판매자가 직접 배송을 할지, 아마존의 배송대행을 이용할지에 따라서 선택합니다. 한국의 셀러들은 아무래도 아래에 있는 Amazon will ship and provide customer service(아마존의 배송대행)을 선택하는 것을 추천합니다.
마지막으로 Image를 클릭하여 상품의 썸네일에 들어갈 상품 사진을 업로드해야 합니다.
여기까지 진행하고 우측 하단의 Save and finish를 클릭하면 아래와 같은 화면으로 넘어갑니다.
상품등록이 반영되는 데는 최대 30분이 소요된다고 되어있습니다.
상품등록이 제대로 됐는지 확인하려면 Inventory > Manage Inventory 로 가볼까요.
Inventory > Manage Inventory를 클릭하여 들어갔더니, 제가 방금 등록한 제품의 Status가 이상합니다.
상품등록이 제대로 완료되었다면 Status에 Inactive(out of stock) 이 되어야 합니다. 재고만 없을 뿐, 판매가 가능한 상태라는 겁니다. Suppressed는 상품등록에 문제가 있다는 것입니다.
여기까지 따라오셨으면 대부분의 판매자는 상품등록을 무사히 마쳤을 것입니다.
저처럼 Supppressed가 뜬다면, 다음 글에서 해당 문제를 확인하고 해결해보고자 합니다. 아래의 링크를 클릭하거나, “Suppressed 오류 해결하기” 컨텐츠를 찾아서 확인해주세요.
아마존 상품등록 Suppressed 오류 해결하기
따라하기 13. 아마존 FBA 새상품 리스팅하기! (feat. 허니문 챙기기!)
아마존 FBA 새상품 리스팅은 앞서 포스팅 했던 5665 에러 해결을 위한 프로세스를 동일하게 반복하면 됩니다.
2021.04.06 – [실전편] – 따라하기 11. 아마존 FBA PL 상품 등록을 위해 5665 에러 해결하기 (Feat. 브랜드 등록하기)
아마존 코리아에서 올린 가이드 라인을 따라하셔도 됩니다.
www.youtube.com/watch?v=qgnqR_Yteys
1. 먼저 아마존 센트럴에 접속해서 Catalog -> Add Products를 선택 후 새 상품 등록을 위해 I’m adding a product not sold an Amazon을 선택합니다.
2. 등록하려고 하는 상품이 해당하는 카테고리를 선택해 줍니다.
예. 상품: Mask
카테고리: Industrial & Scientific > Professional Medical Supplies > Apparel > Face Masks & Shields > Masks > Procedure Masks
3. ! 표시가 된 Vital Info & Offer를 확인하고 필요한 정보를 정보를 입력한 후 Save & Finish.
Vital Info
Product ID: GS1 에서 등록한 바코드에서 12자리 UPC코드를 찾아 넣어주면 됩니다.
Product Name: 아마존에 디스플레이될 상품 타이틀을 입력합니다 (Max. 200자)
Brand Name: 자신의 PL 브랜드명을 넣어줍니다.
Manufacturer: 위와 같은 PL 브랜드 명을 넣어줘도 됩니다.
Offer
Seller SKU: 관리를 위해 셀러분 마음대로 만들어 넣어줘도 됩니다. 넣지 않을 경우 아마존에 의해 임의 배정됩니다.
Your price: 판매 가격을 넣어줍니다.
Condition: 새 상품을 팔 것이기 때문에 New를 선택합니다.
Fullfillment Channel: FBA 형식으로 팔 것이기 때문에 Fulfilled by Amazon을 선택합니다.
4. 허니문 챙기기!!!!!
아마존에 새상품을 등록하면 초반에 나중에 허니문 기간을 오래 유지하기위해선 가능한 리스팅을 판매 직전에 올려는게 좋은데 그게 불가능할 경우 리스팅에서 Launch Date과 Release Date을 판매 가능한 시점으로 미루어 올려놓으면 도움이 된다고 합니다.
날짜를 기입하기 위해서는 Advance View 버튼을 오른쪽으로 밀어 활성화 시킵니다.
More Details 탭을 눌러 중간쯤에 있는 Launch Date와 Release Date를 판매 가능한 시점으로 뒤로 옮겨 놓고 리스팅을 Surpress 상태로 둡니다.
…
하나 라도 더 챙겨서 아마존에서 하나라도 더 팝시다!!!
잠깐! 리스팅 후 아마존 바코드 (FNSKU) 확인하기!
먼저 Inventory -> Manage Inventory 에서 Preferences을 눌러 FNSKU에 체크 마크를 해 줍니다.
(F
위에서 입력한 리스팅에서 FNSKU가 보이지 않으면 그 옆 Edit을 눌러 Change to Fulfilled by Merchant 인지 Change to Fulfilled by Amazon 인지 확인합니다. FBA 제품은 Change to Fulfilled by Merchant라고 보여져야 합니다.
리스팅에서 FNSKU 가 보이지 않을 경우! Edit 을 눌러 Change to Fullilled by Amazon을 눌러 바꿔주세요.
해당 상품을 FBA 로 바꿀지 물어보는 창이 나옵니다. Convert only 를 눌러 바꿔줍니다.
다음 페이지에서 제품에 대한 필수 입력 사항이 있습니다.
Add dangerous goods information에서 제품의 해당 사항을 넣어 주면 됩니다. 밧데리 포함 제품인지 아니면 위험 물품인지를 묻는 질문에 해당내용에 대해 체크하고 Submit. Save & Continue를 눌러주면 됩니다.
잠시 뒤 리스팅에서 확인해보면 X로 시작하는 FNSKU가 보일껍니다.
반응형
So you have finished reading the 아마존 상품 등록 topic article, if you find this article useful, please share it. Thank you very much. See more: 아마존 상품등록 가이드, 아마존 상품 등록 오류, 아마존 입점, 아마존 셀러 등록, 아마존 판매 배송, 아마존 셀러 교육, 아마존 제품 판매, 아마존 리스팅 방법
