You are looking for information, articles, knowledge about the topic nail salons open on sunday near me découper un objet sur photoshop on Google, you do not find the information you need! Here are the best content compiled and compiled by the toplist.tfvp.org team, along with other related topics such as: découper un objet sur photoshop comment détourer une image sur photoshop 2022, comment détourer sur photoshop avec la plume, détourer cheveux photoshop, détourer et incruster une image photoshop, détourer une image photoshop cs6, détourer une signature photoshop, détourer herbe photoshop, détourer une image sur canva
Comment découper un objet dans Photoshop ?
Pour cela, la première chose à faire est de cliquer sur l’outil de sélection rapide dans la barre des outils. Faites un clic sur l’élément à détourer (le chien dans l’exemple) et maintenez le bouton gauche de la souris enfoncé. Ensuite, déplacez le curseur pour agrandir la zone sélectionnée.
Comment découper un objet dans une image ?
Ouvrez l’image que vous souhaitez détourer. 2. Sélectionnez l’outil « Gomme » dans la barre d’outils à gauche. Supprimez grossièrement toutes les zones autour de votre objet : nul besoin de le faire de manière très précise.
Quel outil pour détourer sur Photoshop ?
Le lasso permet de faire des sélections d’objet de toute forme, « à main levée ». Il y aussi la déclinaison du lasso polygonal qui permet de tracer une sélection à l’aide de traits. Ces outils peuvent permettre de détourer des éléments mais uniquement dans certains cas, comme avec la baguette magique.
Comment extraire une partie d’une image sur Photoshop ?
– Ouvrez votre photo avec Photoshop. – Allez dans le menu “Filtre > Extraire“. Une nouvelle fenêtre apparait. – Sélectionnez l’outil “Sélecteur de contour” en haut à gauche, réglez l’épaisseur à votre guise et commencez à dessiner sur le contour de votre sujet.
Comment découper une forme sur Photoshop ?
Sélectionnez une forme, puis faites-la glisser sur votre photo pour recadrer la photo dans cette forme. Vous pouvez également déplacer et redimensionner le cadre de sélection pour obtenir la zone que vous souhaitez recadrer. Utilisez l’outil Emporte-pièce pour tailler la photo en une forme amusante.
Comment découper une image de son fond ?
Si vous avez besoin de sélectionner plusieurs zones à supprimer, cliquez avec la baguette tout en gardant la touche Shift enfoncée. Il suffit maintenant de couper l’arrière-plan en allant dans « Éditer » > « Couper » ou en utilisant un raccourci : Ctrl + X sur Windows.
Comment supprimer le fond sur Photoshop ?
Dans la barre d’outil à gauche, sous le rectangle en pointillé cliquez-droit sur l’icône et choisissez l’option Outil Sélection rapide. Cliquez sur l’arrière–plan de votre image pour le sélectionner entièrement. Puis, tapez sur la touche Suppr.
Comment découper une image en morceaux ?
ImageSplitter.net est un service plutôt simple d’utilisation, il permet d’une part de redimensionner directement votre image, mais aussi de la découper en plusieurs morceaux (que vous pouvez changer à votre guise).
Comment faire une sélection sur Photoshop ?
Placez le pointeur de la souris sur l’objet de l’image que vous souhaitez sélectionner, puis cliquez pour que la sélection se fasse automatiquement. Dans la barre d’options, sélectionnez l’un de ces paramètres pour affiner davantage votre sélection : ajouter, soustraire ou intersection.
Comment faire une sélection rapide avec Photoshop ?
Cliquez sur l’outil Sélection rapide dans le panneau Outils. Cochez la case Accentuation automatique dans la barre d’options. Cliquez et faites glisser sur une zone à sélectionner. L’outil sélectionne automatiquement les tonalités similaires et s’arrête lorsqu’il atteint les bords de l’image.
Comment rogner une image dans Photoshop ?
Pour ce faire, sélectionnez l’outil Recadrage dans la barre d’outils. Dès que vous cliquez sur votre image à l’aide du bouton gauche de la souris, un quadrillage apparaît. Vous pouvez l’ajuster comme vous le souhaitez à l’aide des poignées situées aux coins et sur les côtés.
Comment sélectionner une partie de l’image ?
- Dans le panneau Outils, sélectionnez l’outil Rectangle de sélection, puis tracez un rectangle sur l’image. …
- Pour étendre la sélection, cliquez sur l’icône Ajouter à la sélection dans la barre d’options, ou maintenez la touche Maj.
Comment découper une image en plusieurs parties ?
ImageSplitter.net est un service plutôt simple d’utilisation, il permet d’une part de redimensionner directement votre image, mais aussi de la découper en plusieurs morceaux (que vous pouvez changer à votre guise).
Comment rogner autour d’une image ?
Cliquez sur l’image. Cliquez sur Outils Image > Format, puis dans le groupe Taille, cliquez sur la flèche sous Rogner. Dans le menu qui apparaît, sélectionnez Rapport hauteur-largeur, puis cliquez sur le rapport de votre choix.
[su_youtube_advanced url=”https://www.youtube.com/watch?v=gBfH3AiV2ro”]
Photoshop : comment bien détourer une image ?
- Article author: www.futura-sciences.com
- Reviews from users: 14312
Ratings
- Top rated: 3.0
- Lowest rated: 1
- Summary of article content: Articles about Photoshop : comment bien détourer une image ? Updating …
- Most searched keywords: Whether you are looking for Photoshop : comment bien détourer une image ? Updating photo, logiciels, Adobe Photoshop, logiciel d’image, logiciel de retouche photo, retouche photo, corriger une photo, montage photo, photo réalisteTous les tutoriels sur Photoshop s’adressant aux débutants contiennent une section sur le détourage dans les premiers paragraphes. Cette opération est une des manipulations de base que le néophyte…
- Table of Contents:
Importer une image
Sélectionner l’objet à détourer
Supprimer le fond de l’image
Déplacer l’objet détouré sur une deuxième image

Détourer une image : Avec Paint, Powerpoint, Photoshop ou en ligne – IONOS
- Article author: www.ionos.fr
- Reviews from users: 44579
Ratings
- Top rated: 3.7
- Lowest rated: 1
- Summary of article content: Articles about Détourer une image : Avec Paint, Powerpoint, Photoshop ou en ligne – IONOS Updating …
- Most searched keywords: Whether you are looking for Détourer une image : Avec Paint, Powerpoint, Photoshop ou en ligne – IONOS Updating Avec Photoshop, GIMP, Paint.NET, PowerPoint ou des outils en ligne, il est facile et rapide de détourer photos et images et supprimer l’arrière-plan.
- Table of Contents:
Pourquoi détourer une photo
Quels outils pour détourer des photos
De quoi faut-il tenir compte lors du retrait de l’arrière-plan d’une image
Retirer l’arrière-plan d’images avec une application de bureau
Retirer l’arrière-plan de photos avec des outils en ligne
Bilan comment retirer le fond d’une image au mieux
Compresser des images un impératif pour le Web
Aperçu des meilleurs programmes de retouche photo
Les meilleures apps iOS et Android pour la retouche photo
RVB (RGB) trois couleurs à la base de (presque) tout
La tailles des images sur Facebook expliquée
Attendez ! Nous avons quelque chose pour vous !
Votre messagerie professionnelle
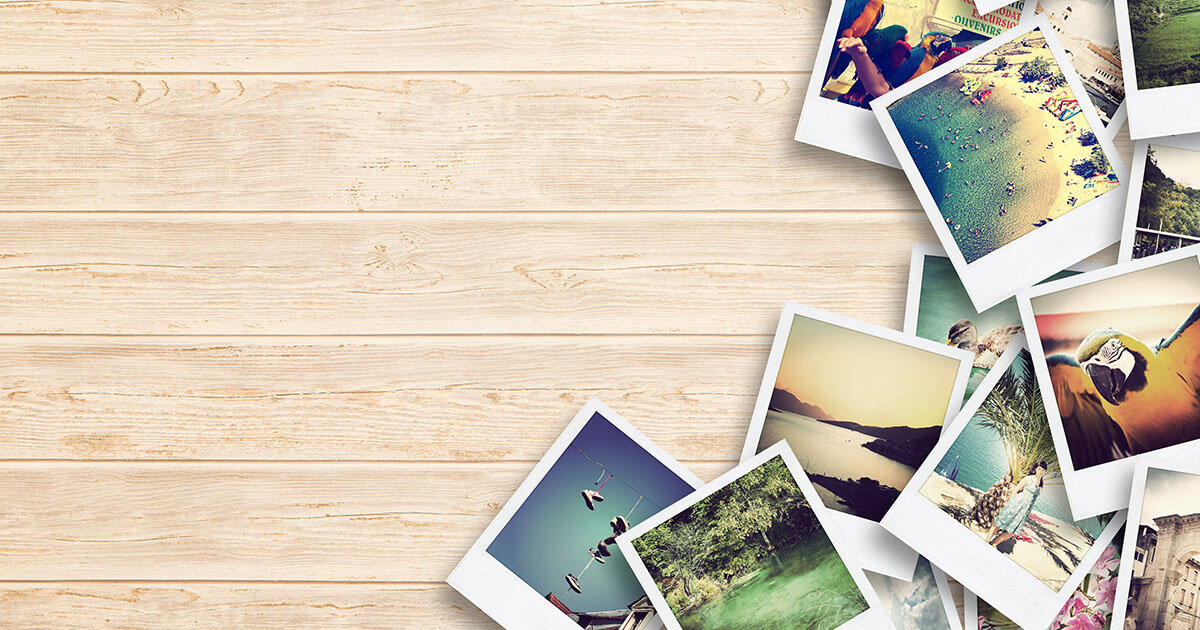
Détourage Photoshop : 4 techniques + tuto cheveux
- Article author: sin-opacity.com
- Reviews from users: 7971
Ratings
- Top rated: 4.8
- Lowest rated: 1
- Summary of article content: Articles about Détourage Photoshop : 4 techniques + tuto cheveux Updating …
- Most searched keywords: Whether you are looking for Détourage Photoshop : 4 techniques + tuto cheveux Updating Apprends à détourer une image sur Photoshop de façon précise avec l’outil sélection rapide, la baguette magique, la plume ou le lasso.
- Table of Contents:
Détourer sur Photoshop avec la sélection rapide
Comment détourer avec la baguette magique sur Photoshop
Détourer avec le lasso sur Photoshop
Utiliser la plume pour un détourage complexe
Comment détourer des cheveux sur Photoshop
3 commentaires sur “Détourage Photoshop 4 techniques + tuto cheveux”

La fonction extraire : puissante et efficace
- Article author: www.linternaute.com
- Reviews from users: 48643
Ratings
- Top rated: 4.2
- Lowest rated: 1
- Summary of article content: Articles about La fonction extraire : puissante et efficace Updating …
- Most searched keywords: Whether you are looking for La fonction extraire : puissante et efficace Updating
- Table of Contents:

Photoshop : comment bien détourer une image ?
- Article author: www.futura-sciences.com
- Reviews from users: 33228
Ratings
- Top rated: 3.1
- Lowest rated: 1
- Summary of article content: Articles about Photoshop : comment bien détourer une image ? Faites un clic sur l’élément à détourer (le chien dans l’exemple) et maintenez le bouton gauche de la souris enfoncé. Ensuite, déplacez le … …
- Most searched keywords: Whether you are looking for Photoshop : comment bien détourer une image ? Faites un clic sur l’élément à détourer (le chien dans l’exemple) et maintenez le bouton gauche de la souris enfoncé. Ensuite, déplacez le … photo, logiciels, Adobe Photoshop, logiciel d’image, logiciel de retouche photo, retouche photo, corriger une photo, montage photo, photo réalisteTous les tutoriels sur Photoshop s’adressant aux débutants contiennent une section sur le détourage dans les premiers paragraphes. Cette opération est une des manipulations de base que le néophyte…
- Table of Contents:
Importer une image
Sélectionner l’objet à détourer
Supprimer le fond de l’image
Déplacer l’objet détouré sur une deuxième image

Comment détourer une image avec Photoshop simplement ?
- Article author: lecolefrancaise.fr
- Reviews from users: 6086
Ratings
- Top rated: 4.3
- Lowest rated: 1
- Summary of article content: Articles about Comment détourer une image avec Photoshop simplement ? Pour cela effectuez un clic droit sur l’objet à détourer, choisissez « Calque à copier ». Un calque apparait à droite, en arrière-plan. Vous devrez faire un … …
- Most searched keywords: Whether you are looking for Comment détourer une image avec Photoshop simplement ? Pour cela effectuez un clic droit sur l’objet à détourer, choisissez « Calque à copier ». Un calque apparait à droite, en arrière-plan. Vous devrez faire un … Savoir détourer une image avec Photoshop est une compétence de base pour utiliser le célèbre logiciel. On vous dit comment y arriver !
- Table of Contents:
5 étapes pour détourer une image sur Photoshop
Importer l’image à détourer sur Photoshop
Sélectionnez l’objet à détourer
Supprimer le fond de l’image
Déplacer et incruster l’objet détouré sur une deuxième image
Maîtrisez Photoshop avec l’École Française
Les bases de la décoration d’intérieur 8 règles pour apprendre la déco
Comment devenir Photographe Professionnel à son compte et vivre de sa passion
Formation au Logiciel de Décoration intérieure en ligne avec CPF
Tout savoir sur la formation de décoration intérieure en France
Parcourir les articles

Comment détourer sur photoshop 2020 – Paradoxe Temporel
- Article author: paradoxetemporel.fr
- Reviews from users: 40388
Ratings
- Top rated: 3.4
- Lowest rated: 1
- Summary of article content: Articles about Comment détourer sur photoshop 2020 – Paradoxe Temporel Updating …
- Most searched keywords: Whether you are looking for Comment détourer sur photoshop 2020 – Paradoxe Temporel Updating Un tuto pour vous expliquer comment détourer sur photoshop 2020 en 1 clic avec l’option sélectionner un sujet qui ne néccessite aucune connaissance.
- Table of Contents:
La version vidéo du tuto Comment détourer sur photoshop 2020
Subscribe
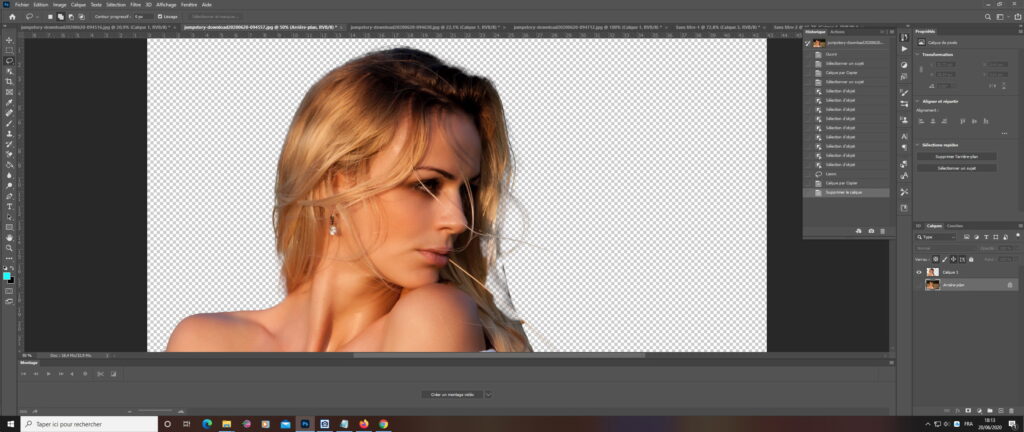
Détourage Photoshop : 4 techniques + tuto cheveux
- Article author: sin-opacity.com
- Reviews from users: 19310
Ratings
- Top rated: 4.2
- Lowest rated: 1
- Summary of article content: Articles about Détourage Photoshop : 4 techniques + tuto cheveux Comment détourer des cheveux sur Photoshop ? · Cliquer sur l’outil Sélection rape ; · Faire une sélection de la personne et de façon grossière … …
- Most searched keywords: Whether you are looking for Détourage Photoshop : 4 techniques + tuto cheveux Comment détourer des cheveux sur Photoshop ? · Cliquer sur l’outil Sélection rape ; · Faire une sélection de la personne et de façon grossière … Apprends à détourer une image sur Photoshop de façon précise avec l’outil sélection rapide, la baguette magique, la plume ou le lasso.
- Table of Contents:
Détourer sur Photoshop avec la sélection rapide
Comment détourer avec la baguette magique sur Photoshop
Détourer avec le lasso sur Photoshop
Utiliser la plume pour un détourage complexe
Comment détourer des cheveux sur Photoshop
3 commentaires sur “Détourage Photoshop 4 techniques + tuto cheveux”

Comment découper un objet dans une image dans Photoshop CC 【2022 】
- Article author: www.telephonetecno.com
- Reviews from users: 9822
Ratings
- Top rated: 4.0
- Lowest rated: 1
- Summary of article content: Articles about Comment découper un objet dans une image dans Photoshop CC 【2022 】 Si vous devez effectuer des ajustements encore plus mineurs, maintenez Ctrl et faites défiler la molette de votre souris pour effectuer un zoom avant. Ensuite, … …
- Most searched keywords: Whether you are looking for Comment découper un objet dans une image dans Photoshop CC 【2022 】 Si vous devez effectuer des ajustements encore plus mineurs, maintenez Ctrl et faites défiler la molette de votre souris pour effectuer un zoom avant. Ensuite, … La meilleure façon de découper rapidement un objet dans une image dans Photoshop CC est d’utiliser le nouveau Sélectionner et masquer fonctionnalité. Je vais
- Table of Contents:
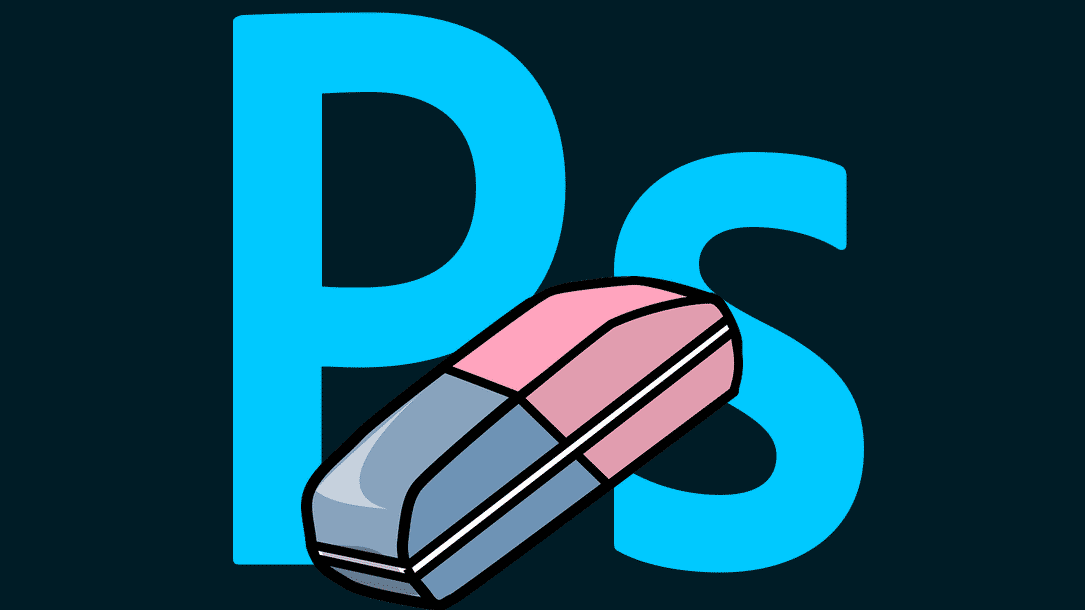
Comment couper un objet dans Photoshop
- Article author: www.ordinateur.cc
- Reviews from users: 32140
Ratings
- Top rated: 4.6
- Lowest rated: 1
- Summary of article content: Articles about Comment couper un objet dans Photoshop Découper un objet dans Photoshop est une grande habileté à avoir si vous êtes un graphiste travaillant sur tout type de publication ou web graphique . …
- Most searched keywords: Whether you are looking for Comment couper un objet dans Photoshop Découper un objet dans Photoshop est une grande habileté à avoir si vous êtes un graphiste travaillant sur tout type de publication ou web graphique .
- Table of Contents:

Comment découper un objet dans Photoshop – 33it
- Article author: 33it.info
- Reviews from users: 9104
Ratings
- Top rated: 4.0
- Lowest rated: 1
- Summary of article content: Articles about Comment découper un objet dans Photoshop – 33it Sélectionnez l’outil Baguette magique dans la boîte à outils, puis cliquez avec le bouton gauche sur l’objet que vous souhaitez découper. Cela crée une … …
- Most searched keywords: Whether you are looking for Comment découper un objet dans Photoshop – 33it Sélectionnez l’outil Baguette magique dans la boîte à outils, puis cliquez avec le bouton gauche sur l’objet que vous souhaitez découper. Cela crée une …
- Table of Contents:
Un outil Baguette magique
Outil de sélection rapide
Lasso
Pen Tool
Masque rapide
Potrebbe piacerti anche
Categorie

Découper precisemment un objet sous photoshop
- Article author: forums.commentcamarche.net
- Reviews from users: 47080
Ratings
- Top rated: 4.8
- Lowest rated: 1
- Summary of article content: Articles about Découper precisemment un objet sous photoshop Meilleure réponse: Ce tutoriel http://rienquepourlesyeux.free.fr/forum/viewtopic.php?f=24&t=39 permet de découper n’importe quel objet ou personne avec … …
- Most searched keywords: Whether you are looking for Découper precisemment un objet sous photoshop Meilleure réponse: Ce tutoriel http://rienquepourlesyeux.free.fr/forum/viewtopic.php?f=24&t=39 permet de découper n’importe quel objet ou personne avec … Meilleure réponse: Ce tutoriel http://rienquepourlesyeux.free.fr/forum/viewtopic.php?f=24&t=39 permet de découper n’importe quel objet ou personne avec photoshop (cela s’appel détourer un objet ou une personne avec photoshop) et de l’extraire….
- Table of Contents:

See more articles in the same category here: Top 165 tips update new.
Photoshop : comment bien détourer une image ?
Quand on débute sur Photoshop, une des premières choses que l’on doit apprendre à faire est le détourage d’une image. Aujourd’hui, Futura vous explique étape par étape comment y parvenir.
Cela vous intéressera aussi
Tous les tutoriels sur Photoshop s’adressant aux débutants contiennent une section sur le détourage dans les premiers paragraphes. Cette opération est une des manipulations de base que le néophyte doit apprendre à ma&;triser pour faire de l’édition et de la retouche d’image.
Selon le dictionnaire, le détourage est « l’élimination sur un phototype du fond entourant un sujet, par application d’un produit spécial ». Plus simplement, détourer une image consiste à sélectionner un de ses éléments et à enlever le reste. De cette manière, l’objet détouré pourra être réutilisé et collé sur une autre image. Futura vous indique pas à pas comment ma&;triser cette opération.
Si vous n’avez pas Photoshop, vous pouvez vous servir de la version d’essai gratuite ou vous abonner ici :
Voir aussi Télécharger Adobe Photoshop
Importer une image
Une fois que vous avez lancé Photoshop, il faut tout d’abord choisir l’image sur laquelle vous allez travailler. Cliquez sur « Fichier » dans la barre de menu, puis sur « Ouvrir ».
Commencez par cliquer sur « Fichier », puis sur « Ouvrir ». © Adobe
Une fenêtre de type explorateur s’ouvre. Allez dans le dossier contenant votre image, faites un clic dessus pour la sélectionner et cliquez sur « Ouvrir ».
Choisissez l’image que vous voulez détourer. @ Adobe
Sélectionner l’objet à détourer
L’image à détourer a maintenant pris place dans la zone de travail centrale. Il va désormais falloir isoler l’élément que vous souhaitez garder avant d’enlever le fond. Pour cela, la première chose à faire est de cliquer sur l’outil de sélection rapide dans la barre des outils.
Choisissez l’outil de sélection rapide dans la barre d’outils. © Adobe
Faites un clic sur l’élément à détourer (le chien dans l’exemple) et maintenez le bouton gauche de la souris enfoncé. Ensuite, déplacez le curseur pour agrandir la zone sélectionnée.
Cliquez sur l’élément à détourer, maintenez le bouton gauche de la souris enfoncé et déplacez le curseur pour agrandir la zone. © Adobe
&; la fin de l’opération, la sélection doit à peu près suivre le contour de l’objet à détourer.
Sélectionnez la totalité de l’objet à détourer. © Adobe
Vous pouvez voir sur l’image ci-dessous que le détourage n’est pas encore très précis (au niveau des pattes par exemple).
L’élément à détourer est sélectionné, mais les contours ne sont pas précis. © Adobe
Vous devez maintenant délimiter le contour plus nettement. Pour retoucher avec plus de précision, vous pouvez utiliser l’outil « Zoom ». Après l’avoir sélectionné dans la barre à gauche de l’écran, vous n’avez qu’à cliquer sur la partie de l’image qui doit être agrandie. Plusieurs clics peuvent être nécessaires pour arriver à la taille désirée. Pour dézoomer, il faut maintenir la touche « alt » enfoncée et cliquer sur l’image (l’outil de zoom doit toujours être actif).
Zoomez ou dézoomez à votre convenance pour détourer de manière optimale. © Adobe
Dorénavant, il faut que vous enleviez de la sélection les zones indésirables. Pour y parvenir, passez à nouveau sur l’outil de sélection rapide, maintenez la touche « alt » enfoncée, puis cliquez sur les petites zones ne faisant pas partie de l’objet. De la même façon que pour la sélection de l’élément, vous pouvez maintenir le bouton gauche de la souris enfoncé pour élargir la zone qui ne doit pas être sélectionnée.
Supprimer le fond de l’image
Quand vous êtes arrivé à un résultat satisfaisant, il est temps d’isoler et séparer l’objet détouré de l’image. Pour cela, faites un clic droit sur l’objet, puis sur « Calque par copier ». Le nouveau calque appara&;t à droite. Juste en dessous, vous pouvez désormais faire un clic droit sur l’arrière-plan et choisir « Supprimer le calque ».
Après avoir créé le calque, vous pouvez supprimer l’arrière-plan. © Adobe
Les cases grises et blanches matérialisent l’absence de fond, c’est différent d’un fond blanc. L’image finale doit ressembler à cela.
Une image détourée ne comporte qu’un objet, l’absence de fond est matérialisé par les cases grises et blanches. © Adobe
Déplacer l’objet détouré sur une deuxième image
Une fois que l’objet a été détouré, vous pouvez le sauvegarder pour l’utiliser plus tard. Pour cela, cliquez sur « Fichier » puis « Enregistrer sous » (en choisissant le format adapté). Mais vous avez aussi la possibilité de l’incruster directement sur une autre image.
Pour y arriver, importer d’abord une nouvelle image (Fichier > Ouvrir) qui s’affiche dans un nouvel onglet. Revenez sur le premier onglet. Sélectionnez ensuite l’outil « Déplacement » dans la barre d’outils à gauche. Maintenant, il ne vous reste plus qu’à effectuer un glisser/déposer de l’élément détouré vers l’autre onglet.
Déplacez l’objet détouré vers l’onglet d’une autre image avec un glisser/déposer. © Adobe
L’interface passe automatiquement sur la deuxième image pendant le glisser/déposer. Vous pouvez placer l’élément détouré o&; vous le souhaitez puis continuer à travailler dessus ensuite.
Voici un exemple rapide d’incrustation d’un objet détouré. © Adobe
Détourer une image avec Photoshop, GIMP, Paint.NET et PowerPoint
En principe, il y a deux raisons pour lesquelles on retire l’arrière-plan de photos : tout d’abord, en retirant l’arrière-plan, l’attention du spectateur est entièrement attirée sur la partie de l’image qui a été détourée. Imaginez une pomme sur l’étagère du supermarché entre d’innombrables autres pommes, poires et autres fruits, et imaginez ensuite la même pomme sur un fond blanc pur. Dans le premier cas, vous identifiez avant tout un ensemble de fruits en vrac, dans le second, vous reconnaissez immédiatement l’objet individuel. Ce qui semble si banal est d’une importance fondamentale dans la vente au détail en ligne, par exemple.
Il n’est pas absolument nécessaire que l’arrière-plan existant soit complètement supprimé : souvent, il est même seulement éclairci ou rendu flou. Ainsi, l’objet détouré reste au centre de l’attention, mais n’est pas complètement arraché de son contexte.
Un deuxième domaine d’utilisation pour le détourage d’une image est la préparation du matériel pour un collage. Ici, différents motifs de photos séparées sont ensuite réunis pour créer une nouvelle image. Souvent, les spectateurs ne s’en rendent pas compte.
Détourage Photoshop : 4 techniques + tuto cheveux
Le détourage sur Photoshop peut vite devenir fastidieux si on ne s’y prend pas bien. Il y a de multiples techniques pour détourer sur Photoshop (baguette magique, sélection rapide…) mais laquelle est la plus rapide ou la plus précise ? Réponse dans cet article.
🎁 59,99€ par mois pour PHOTOSHOP + TOUS LES LOGICIELS ADOBE
Ou 19,50€/mois pour les étudiants et enseignants. Clique ici pour en savoir plus.
Détourer sur Photoshop avec la sélection rapide
Comme son nom l’indique, l’outil Sélection rapide est la technique la plus rapide pour détourer une image sur Adobe Photoshop. L’avantage c’est que cet outil s’adapte à tout, en particulier si vous avez un fond plutôt complexe (non uni).
Le tuto en détail
Concrètement, pour détourer sa photo avec la Sélection rapide, il faut :
Cliquer sur l’outil à gauche (raccourci W sur Photoshop) ; Cliquer une première fois sur l’élément à détourer ; En gardant enfoncé le clic gauche, déplacer sa souris pour étaler la sélection tout autour de l’élément ; En maintenant ALT en même temps, supprimer les éventuels espaces en trop de la sélection ; Cliquer sur le bouton « Sélectionner et masquer » en haut ; A l’aide de l’outil Pinceau (B), peaufiner le détourage en passant sur les zones à rajouter et à enlever (maintenir ALT pour ça). Ne pas hésiter à changer la taille du pinceau et à zoomer pour être plus précis ; Une fois que le détourage est satisfaisant, scroller vers le bas dans le panneau de droite et choisir « Masque de fusion » devant « Sortie vers ». Cliquer sur OK.
Dans le panneau des Calques, on remarque qu’un masque de fusion a été rajouté sur le calque de son image. En cliquant sur le masque (noir et blanc), tu peux ajuster à nouveau la sélection à l’aide de l’outil pinceau :
Avec la couleur noire : pour masquer une partie ;
Avec la couleur blanche : pour faire réapparaître une partie.
Si ta première sélection est parfaite, tu n’es pas obligé(e) d’aller dans la fenêtre « Sélectionner et masquer ». Tu peux aussi faire un clic droit sur ta sélection et cliquer sur « Calque par copier ». Tu auras un nouveau calque avec uniquement l’élément que tu as détouré. Par contre, tu ne pourras plus modifier le détourage de cette façon…
Focus sur l’outil Sélection d’objet
Un nouvel outil a fait récemment son apparition sur Photoshop, il s’agit de la Sélection d’objet. Il est placé au même endroit que l’outil Sélection rapide (clic droit pour voir tous les outils disponibles).
Le principe est très simple : tracer un rectangle de sélection autour de l’élément à détourer, Photoshop fait le reste ! La précision de l’outil dépend du type d’image : s’il y a trop d’éléments autour, ce sera peu fiable.
Ensuite, il suffit de procéder comme avec la Sélection rapide, c’est à dire cliquer sur « Sélectionner et masquer » pour peaufiner le détourage.
💡 Bon à savoir
Par défaut, la sélection se fait à l’aide d’un rectangle mais on peut aussi choisir le Lasso en haut pour mieux correspondre à la forme de l’élément à détourer.
Comment détourer avec la baguette magique sur Photoshop ?
Cet outil existe depuis la nuit des temps sur Photoshop ! Il se trouve désormais au même endroit que la Sélection rapide, il faut donc faire un clic droit sur l’outil pour la trouver.
La baguette magique va créer une sélection en fonction de la couleur dominante. Elle n’est donc pas à utiliser dans tous les cas mais peut s’avérer pratique quand on souhaite sélectionner toute une partie d’une image de la même couleur.
Dans cet exemple, tout le fond de l’image est noir, j’ai donc simplement à cliquer une fois n’importe où sur le noir pour avoir ma sélection.
Je peux ensuite faire un clic droit « Calque par copier » ou cliquer sur « Sélectionner et masquer » pour la routine habituelle.
Lorsqu’on a un élément d’une seule couleur à détourer, la baguette magique est très utile. Sinon, je te conseille d’opter pour la sélection rapide !
Si tu cherches d’autres tutoriels sur Photoshop, je te conseille de lire mes guides sur la création d’une bannière YouTube ou les bases d’une retouche photo avec Photoshop !
Détourer avec le lasso sur Photoshop
Le lasso permet de faire des sélections d’objet de toute forme, « à main levée ». Il y aussi la déclinaison du lasso polygonal qui permet de tracer une sélection à l’aide de traits.
Ces outils peuvent permettre de détourer des éléments mais uniquement dans certains cas, comme avec la baguette magique. Par exemple, si tu veux détourer quelque chose que tu veux ensuite effacer de ta photo, ce sera souvent plus rapide qu’avec la sélection rapide !
Dans cet exemple, j’ai voulu enlever l’horloge de la photo. J’ai donc pris l’outil Lasso (L) et j’ai tracé une forme grossière autour de l’horloge. J’ai ensuite fait clic droit > Remplissage d’après le contenu. Photoshop me montre un aperçu du résultat final, je confirme et c’est tout ! On peut voir que c’est très réaliste et précis malgré tout.
Utiliser la plume pour un détourage complexe
Utiliser l’outil Plume n’est pas la technique la plus rapide, loin de là ! Mais il est vrai que c’est la plus précise et qu’elle permet de détourer des éléments sur un fond « complexe » (composé de plusieurs couleurs et éléments).
Concrètement, il suffit de sélectionner l’outil Plume (P) et de tracer une forme autour de l’élément à détourer. Il faudra bien penser à refermer le tracé sur le même point.
Quand c’est fait, cliquer sur le bouton « Sélection » en haut puis « OK ». Il suffit ensuite dans le panneau Calques de cliquer sur l’icône « Ajouter un masque de fusion » pour voir disparaître tout le reste de l’image. On peut ensuite faire des ajustements avec le pinceau (en blanc ou noir) en cliquant sur le masque de fusion.
Comment détourer des cheveux sur Photoshop ?
Pour détourer correctement des cheveux sur Photoshop, tu peux utiliser la plume (bien que fastidieux) ou l’outil Sélection rapide. Il y a une fonctionnalité supplémentaire pour faciliter le détourage des cheveux avec cette deuxième option.
Pour ce faire, il faut :
Cliquer sur l’outil Sélection rapide ; Faire une sélection de la personne et de façon grossière au niveau des cheveux ; Cliquer sur « Sélectionner et masquer » en haut ; Cliquer sur l’outil « Amélioration des contours » dans la barre à gauche ; Maintenir le clic gauche de la souris et passer sur le bord des cheveux. Le contour s’améliore petit à petit ; Quand le détourage est satisfaisant, choisir « Masque de fusion » en Sortie et cliquer sur OK. Si certains endroits ne sont pas nets, corriger avec le pinceau (blanc ou noir) en cliquant sur le masque de fusion apparu.
Si tu as la dernière version de Photoshop, tu as de la chance car tout ça est encore facilité ! Il te suffit de cliquer sur « Améliorer les cheveux » dans le panneau « Sélectionner et masquer »… c’est magique !
Tu es maintenant un(e) pro du détourage sur Photoshop ! N’hésite pas à me partager tes retours et questions si tu n’arrives pas à reproduire mes tutos, et bien sûr à me dire si cet article t’a aidé(e) !
Source des images utilisées : Unsplash.
So you have finished reading the découper un objet sur photoshop topic article, if you find this article useful, please share it. Thank you very much. See more: comment détourer une image sur photoshop 2022, comment détourer sur photoshop avec la plume, détourer cheveux photoshop, détourer et incruster une image photoshop, détourer une image photoshop cs6, détourer une signature photoshop, détourer herbe photoshop, détourer une image sur canva
