You are looking for information, articles, knowledge about the topic nail salons open on sunday near me découper une image avec photoshop on Google, you do not find the information you need! Here are the best content compiled and compiled by the toplist.tfvp.org team, along with other related topics such as: découper une image avec photoshop photoshop découper une image en plusieurs parties, détourer une image sur photoshop, comment détourer une image sur photoshop 2022, détourer une image photoshop cs6, détourer et incruster une image photoshop, détourer une image photoshop plume, détourer une image gratuit, détourer une image photoshop 2021
Sélectionnez une forme, puis faites-la glisser sur votre photo pour recadrer la photo dans cette forme. Vous pouvez également déplacer et redimensionner le cadre de sélection pour obtenir la zone que vous souhaitez recadrer. Utilisez l’outil Emporte-pièce pour tailler la photo en une forme amusante.Faites un clic sur l’élément à détourer (le chien dans l’exemple) et maintenez le bouton gauche de la souris enfoncé. Ensuite, déplacez le curseur pour agrandir la zone sélectionnée. À la fin de l’opération, la sélection doit à peu près suivre le contour de l’objet à détourer.Ouvrez l’image que vous souhaitez détourer. 2. Sélectionnez l’outil « Gomme » dans la barre d’outils à gauche. Supprimez grossièrement toutes les zones autour de votre objet : nul besoin de le faire de manière très précise.
…
Découper une partie d’une image
- Sélectionnez l’image à partir de laquelle vous souhaitez supprimer l’arrière-plan.
- Dans la barre d’outils, sélectionnez Format d’image > Supprimer l’arrière-plan ou Format > Supprimer l’arrière-plan.
Comment faire une decoupe sur Photoshop ?
Faites un clic sur l’élément à détourer (le chien dans l’exemple) et maintenez le bouton gauche de la souris enfoncé. Ensuite, déplacez le curseur pour agrandir la zone sélectionnée. À la fin de l’opération, la sélection doit à peu près suivre le contour de l’objet à détourer.
Comment découper une partie d’une image ?
…
Découper une partie d’une image
- Sélectionnez l’image à partir de laquelle vous souhaitez supprimer l’arrière-plan.
- Dans la barre d’outils, sélectionnez Format d’image > Supprimer l’arrière-plan ou Format > Supprimer l’arrière-plan.
Comment découper une image sur une photo ?
Ouvrez l’image que vous souhaitez détourer. 2. Sélectionnez l’outil « Gomme » dans la barre d’outils à gauche. Supprimez grossièrement toutes les zones autour de votre objet : nul besoin de le faire de manière très précise.
Comment enlever une partie d’une image sur Photoshop ?
Dans le panneau Outils, sélectionnez l’outil Correcteur localisé. Dans la barre d’options, réglez l’épaisseur et la dureté de l’outil Correcteur localisé en fonction de l’élément à supprimer. Cliquez sur une tache ou faites glisser l’outil sur l’objet à supprimer.
Quel outil pour détourer sur Photoshop ?
Le lasso permet de faire des sélections d’objet de toute forme, « à main levée ». Il y aussi la déclinaison du lasso polygonal qui permet de tracer une sélection à l’aide de traits. Ces outils peuvent permettre de détourer des éléments mais uniquement dans certains cas, comme avec la baguette magique.
Comment découper une image JPEG ?
Cliquez sur l’image. Cliquez sur Outils Image > Format, puis dans le groupe Taille, cliquez sur la flèche sous Rogner. Dans le menu qui apparaît, sélectionnez Rapport hauteur-largeur, puis cliquez sur le rapport de votre choix.
Quel logiciel pour decouper une photo ?
- PhotoDirector – Meilleur choix.
- Batch Photo – Pour le traitement par lots.
- Pixlr – Pour une retouche en-ligne.
- Fotor – Pour les débutants.
- Movavi Picverse – Pour organiser ses photos.
Quel outil permet de gommer un élément en prenant en compte le contenu ?
Comment utiliser l’Outil pièce de Photoshop ? Cet outil s’utilise pour délimiter la zone à effacer et se sert d’une autre zone de l’image pour en copier les pixels afin de remplacer la zone sélectionnée. , vous pouvez choisir la source à prendre en compte.
Comment modifier une image dans Photoshop ?
Pour modifier l’image dans Adobe Photoshop : Sélectionnez l’image à modifier. Cliquez avec le bouton droit sur l’image, puis sélectionnez Modifier avec Photoshop. Adobe Photoshop s’ouvre avec l’image ouverte pour modification.
Comment découper une image en plusieurs parties ?
ImageSplitter.net est un service plutôt simple d’utilisation, il permet d’une part de redimensionner directement votre image, mais aussi de la découper en plusieurs morceaux (que vous pouvez changer à votre guise).
Comment couper une partie au milieu d’une photo ?
Cliquez sur l’image. Cliquez sur Outils Image > Format, puis dans le groupe Taille, cliquez sur la flèche sous Rogner. Dans le menu qui apparaît, sélectionnez Rapport hauteur-largeur, puis cliquez sur le rapport de votre choix.
Comment decouper un personnage sur une photo ?
- Ouvrez Microsoft Word, uploadez ou faites glisser la photo sur le programme.
- Cliquez sur le bouton « Format de l’image ».
- Cliquez ensuite sur « Retirer l’arrière-plan » et Word va découper automatiquement la personne sur la photo.
[su_youtube_advanced url=”https://www.youtube.com/watch?v=gBfH3AiV2ro”]
Recadrage des images dans Photoshop Elements
- Article author: helpx.adobe.com
- Reviews from users: 37133
Ratings
- Top rated: 4.8
- Lowest rated: 1
- Summary of article content: Articles about Recadrage des images dans Photoshop Elements Updating …
- Most searched keywords: Whether you are looking for Recadrage des images dans Photoshop Elements Updating Adobe Photoshop Elements vous permet de recadrer ou de supprimer la partie située à l’extérieur de la sélection ou la sélection. Le recadrage est utile pour supprimer les éléments d’arrière-plan superflus et pour mettre l’accent sur un sujet particulier dans une photo.Reference,Priority,image adjustments,Photoshop Elements
- Table of Contents:
Utilisation des grilles pour obtenir de meilleurs résultats de recadrage
Redressement manuel d’une image en mode Expert
Redressement manuel d’une image en mode Rapide
Redressement automatique d’une image

Photoshop : comment bien détourer une image ?
- Article author: www.futura-sciences.com
- Reviews from users: 40326
Ratings
- Top rated: 3.1
- Lowest rated: 1
- Summary of article content: Articles about Photoshop : comment bien détourer une image ? Updating …
- Most searched keywords: Whether you are looking for Photoshop : comment bien détourer une image ? Updating photo, logiciels, Adobe Photoshop, logiciel d’image, logiciel de retouche photo, retouche photo, corriger une photo, montage photo, photo réalisteTous les tutoriels sur Photoshop s’adressant aux débutants contiennent une section sur le détourage dans les premiers paragraphes. Cette opération est une des manipulations de base que le néophyte…
- Table of Contents:
Importer une image
Sélectionner l’objet à détourer
Supprimer le fond de l’image
Déplacer l’objet détouré sur une deuxième image

Découper une partie d’une image
- Article author: support.microsoft.com
- Reviews from users: 48268
Ratings
- Top rated: 4.0
- Lowest rated: 1
- Summary of article content: Articles about Découper une partie d’une image Updating …
- Most searched keywords: Whether you are looking for Découper une partie d’une image Updating Supprimez une section indésirable d’une image, d’une photo ou d’une capture d’écran. Utilisez l’outil de suppression d’arrière-plan dans les applications Office.
- Table of Contents:
Ces informations vous ont-elles été utiles
Nous vous remercions de vos commentaires

Détourer une image : Avec Paint, Powerpoint, Photoshop ou en ligne – IONOS
- Article author: www.ionos.fr
- Reviews from users: 6169
Ratings
- Top rated: 4.0
- Lowest rated: 1
- Summary of article content: Articles about Détourer une image : Avec Paint, Powerpoint, Photoshop ou en ligne – IONOS Updating …
- Most searched keywords: Whether you are looking for Détourer une image : Avec Paint, Powerpoint, Photoshop ou en ligne – IONOS Updating Avec Photoshop, GIMP, Paint.NET, PowerPoint ou des outils en ligne, il est facile et rapide de détourer photos et images et supprimer l’arrière-plan.
- Table of Contents:
Pourquoi détourer une photo
Quels outils pour détourer des photos
De quoi faut-il tenir compte lors du retrait de l’arrière-plan d’une image
Retirer l’arrière-plan d’images avec une application de bureau
Retirer l’arrière-plan de photos avec des outils en ligne
Bilan comment retirer le fond d’une image au mieux
Compresser des images un impératif pour le Web
Aperçu des meilleurs programmes de retouche photo
Les meilleures apps iOS et Android pour la retouche photo
RVB (RGB) trois couleurs à la base de (presque) tout
La tailles des images sur Facebook expliquée
Attendez ! Nous avons quelque chose pour vous !
Votre messagerie professionnelle
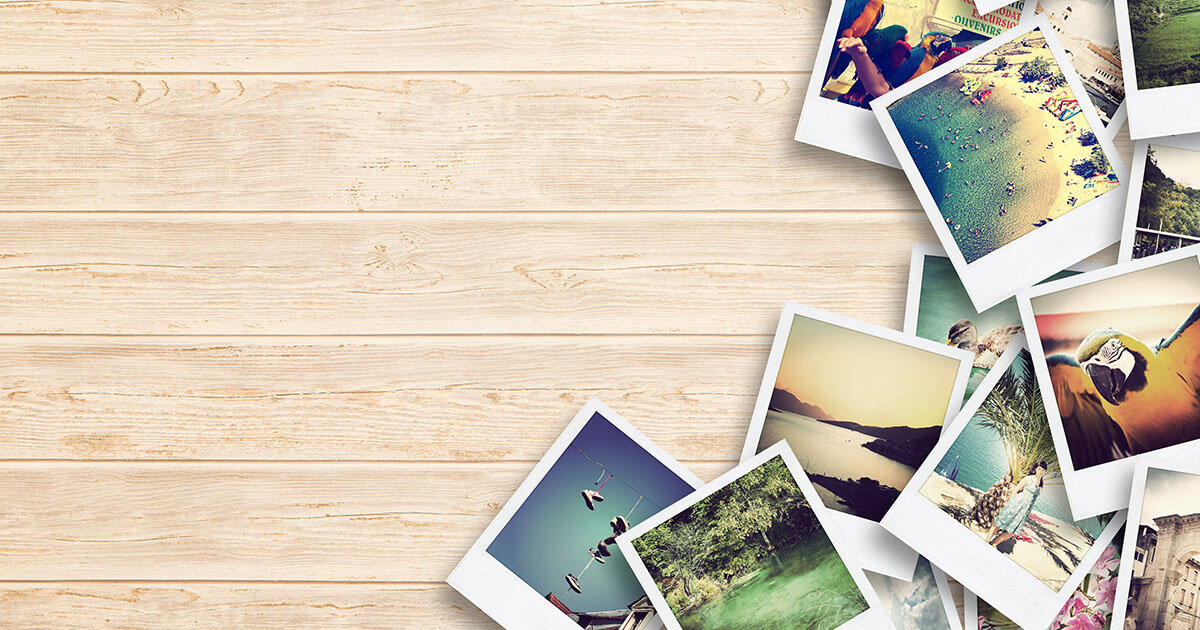
Retouche et suppression d’objets d’une image | Tutoriels Adobe Photoshop
- Article author: helpx.adobe.com
- Reviews from users: 8646
Ratings
- Top rated: 4.0
- Lowest rated: 1
- Summary of article content: Articles about Retouche et suppression d’objets d’une image | Tutoriels Adobe Photoshop Updating …
- Most searched keywords: Whether you are looking for Retouche et suppression d’objets d’une image | Tutoriels Adobe Photoshop Updating
- Table of Contents:

Photoshop : comment bien détourer une image ?
- Article author: www.futura-sciences.com
- Reviews from users: 46876
Ratings
- Top rated: 4.2
- Lowest rated: 1
- Summary of article content: Articles about Photoshop : comment bien détourer une image ? Plusieurs clics peuvent être nécessaires pour arriver à la taille désirée. Pour dézoomer, il faut maintenir la touche « alt » enfoncée et … …
- Most searched keywords: Whether you are looking for Photoshop : comment bien détourer une image ? Plusieurs clics peuvent être nécessaires pour arriver à la taille désirée. Pour dézoomer, il faut maintenir la touche « alt » enfoncée et … photo, logiciels, Adobe Photoshop, logiciel d’image, logiciel de retouche photo, retouche photo, corriger une photo, montage photo, photo réalisteTous les tutoriels sur Photoshop s’adressant aux débutants contiennent une section sur le détourage dans les premiers paragraphes. Cette opération est une des manipulations de base que le néophyte…
- Table of Contents:
Importer une image
Sélectionner l’objet à détourer
Supprimer le fond de l’image
Déplacer l’objet détouré sur une deuxième image

Comment détourer une image avec Photoshop simplement ?
- Article author: lecolefrancaise.fr
- Reviews from users: 49793
Ratings
- Top rated: 4.9
- Lowest rated: 1
- Summary of article content: Articles about Comment détourer une image avec Photoshop simplement ? Sur le premier onglet, sélectionnez l’outil de déplacement (barre d’outils à gauche). À présent, il vous faudra glisser et déposer l’élément détouré du premier … …
- Most searched keywords: Whether you are looking for Comment détourer une image avec Photoshop simplement ? Sur le premier onglet, sélectionnez l’outil de déplacement (barre d’outils à gauche). À présent, il vous faudra glisser et déposer l’élément détouré du premier … Savoir détourer une image avec Photoshop est une compétence de base pour utiliser le célèbre logiciel. On vous dit comment y arriver !
- Table of Contents:
5 étapes pour détourer une image sur Photoshop
Importer l’image à détourer sur Photoshop
Sélectionnez l’objet à détourer
Supprimer le fond de l’image
Déplacer et incruster l’objet détouré sur une deuxième image
Maîtrisez Photoshop avec l’École Française
20 idées de petit salon chaleureux et accueillant astuces cocooning scandinave et cosy
Comment créer un flyer sur Photoshop les points à connaître
Applications de montage vidéo
Comment devenir Architecte d’Intérieur en se formant efficacement
Parcourir les articles

Rogner des images dans Photoshop – Tutoriels de base
- Article author: www.onlineprinters.fr
- Reviews from users: 19669
Ratings
- Top rated: 5.0
- Lowest rated: 1
- Summary of article content: Articles about Rogner des images dans Photoshop – Tutoriels de base L’arrière-plan excédentaire doit être rogné. Pour ce faire, sélectionnez l’outil Recadrage dans la barre d’outils. Dès que vous cliquez sur votre image à l’ae … …
- Most searched keywords: Whether you are looking for Rogner des images dans Photoshop – Tutoriels de base L’arrière-plan excédentaire doit être rogné. Pour ce faire, sélectionnez l’outil Recadrage dans la barre d’outils. Dès que vous cliquez sur votre image à l’ae … Pour obtenir une image parfaite, il peut être nécessaire de définir une certaine section de l’image. Nous vous montrons comment rogner des images dans Photoshop.
- Table of Contents:

Détourage Photoshop : 4 techniques + tuto cheveux
- Article author: sin-opacity.com
- Reviews from users: 46548
Ratings
- Top rated: 4.1
- Lowest rated: 1
- Summary of article content: Articles about Détourage Photoshop : 4 techniques + tuto cheveux Concrètement, pour détourer sa photo avec la Sélection rape, il faut : … Dans le panneau des Calques, on … …
- Most searched keywords: Whether you are looking for Détourage Photoshop : 4 techniques + tuto cheveux Concrètement, pour détourer sa photo avec la Sélection rape, il faut : … Dans le panneau des Calques, on … Apprends à détourer une image sur Photoshop de façon précise avec l’outil sélection rapide, la baguette magique, la plume ou le lasso.
- Table of Contents:
Détourer sur Photoshop avec la sélection rapide
Comment détourer avec la baguette magique sur Photoshop
Détourer avec le lasso sur Photoshop
Utiliser la plume pour un détourage complexe
Comment détourer des cheveux sur Photoshop
3 commentaires sur “Détourage Photoshop 4 techniques + tuto cheveux”

Comment découper une partie d’une image dans Photoshop Elements
- Article author: www.ordinateur.cc
- Reviews from users: 14169
Ratings
- Top rated: 4.4
- Lowest rated: 1
- Summary of article content: Articles about Comment découper une partie d’une image dans Photoshop Elements Faire glisser l’outil dans une direction diagonale , vers le côté droit de l’image . Arrêtez-vous et relâchez la souris lorsque vous atteignez la zone de l’ … …
- Most searched keywords: Whether you are looking for Comment découper une partie d’une image dans Photoshop Elements Faire glisser l’outil dans une direction diagonale , vers le côté droit de l’image . Arrêtez-vous et relâchez la souris lorsque vous atteignez la zone de l’ …
- Table of Contents:

Comment détourer sur photoshop 2020 – Paradoxe Temporel
- Article author: paradoxetemporel.fr
- Reviews from users: 12153
Ratings
- Top rated: 3.8
- Lowest rated: 1
- Summary of article content: Articles about Comment détourer sur photoshop 2020 – Paradoxe Temporel Updating …
- Most searched keywords: Whether you are looking for Comment détourer sur photoshop 2020 – Paradoxe Temporel Updating Un tuto pour vous expliquer comment détourer sur photoshop 2020 en 1 clic avec l’option sélectionner un sujet qui ne néccessite aucune connaissance.
- Table of Contents:
La version vidéo du tuto Comment détourer sur photoshop 2020
Subscribe
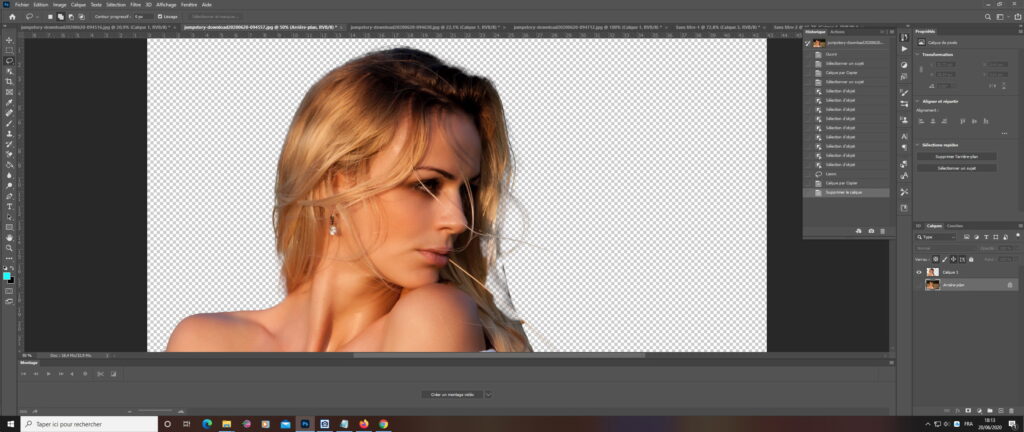
See more articles in the same category here: Top 165 tips update new.
Recadrage
La zone de travail correspond à l’espace de travail autour d’une image existante, dans la fenêtre de l’image. Il s’agit d’une zone de l’image entièrement modifiable. Vous pouvez augmenter ou diminuer la taille de la zone de travail, de part et d’autre de l’image. La zone de travail ajoutée s’affiche dans la couleur d’arrière-plan actuellement sélectionnée sur le calque d’arrière-plan (par défaut) ou dans la couleur d’arrière-plan de la zone de travail sélectionnée dans la fenêtre Taille de la zone de travail. Dans d’autres calques, la zone de travail ajoutée est transparente.
Photoshop : comment bien détourer une image ?
Quand on débute sur Photoshop, une des premières choses que l’on doit apprendre à faire est le détourage d’une image. Aujourd’hui, Futura vous explique étape par étape comment y parvenir.
Cela vous intéressera aussi
Tous les tutoriels sur Photoshop s’adressant aux débutants contiennent une section sur le détourage dans les premiers paragraphes. Cette opération est une des manipulations de base que le néophyte doit apprendre à ma&;triser pour faire de l’édition et de la retouche d’image.
Selon le dictionnaire, le détourage est « l’élimination sur un phototype du fond entourant un sujet, par application d’un produit spécial ». Plus simplement, détourer une image consiste à sélectionner un de ses éléments et à enlever le reste. De cette manière, l’objet détouré pourra être réutilisé et collé sur une autre image. Futura vous indique pas à pas comment ma&;triser cette opération.
Si vous n’avez pas Photoshop, vous pouvez vous servir de la version d’essai gratuite ou vous abonner ici :
Voir aussi Télécharger Adobe Photoshop
Importer une image
Une fois que vous avez lancé Photoshop, il faut tout d’abord choisir l’image sur laquelle vous allez travailler. Cliquez sur « Fichier » dans la barre de menu, puis sur « Ouvrir ».
Commencez par cliquer sur « Fichier », puis sur « Ouvrir ». © Adobe
Une fenêtre de type explorateur s’ouvre. Allez dans le dossier contenant votre image, faites un clic dessus pour la sélectionner et cliquez sur « Ouvrir ».
Choisissez l’image que vous voulez détourer. @ Adobe
Sélectionner l’objet à détourer
L’image à détourer a maintenant pris place dans la zone de travail centrale. Il va désormais falloir isoler l’élément que vous souhaitez garder avant d’enlever le fond. Pour cela, la première chose à faire est de cliquer sur l’outil de sélection rapide dans la barre des outils.
Choisissez l’outil de sélection rapide dans la barre d’outils. © Adobe
Faites un clic sur l’élément à détourer (le chien dans l’exemple) et maintenez le bouton gauche de la souris enfoncé. Ensuite, déplacez le curseur pour agrandir la zone sélectionnée.
Cliquez sur l’élément à détourer, maintenez le bouton gauche de la souris enfoncé et déplacez le curseur pour agrandir la zone. © Adobe
&; la fin de l’opération, la sélection doit à peu près suivre le contour de l’objet à détourer.
Sélectionnez la totalité de l’objet à détourer. © Adobe
Vous pouvez voir sur l’image ci-dessous que le détourage n’est pas encore très précis (au niveau des pattes par exemple).
L’élément à détourer est sélectionné, mais les contours ne sont pas précis. © Adobe
Vous devez maintenant délimiter le contour plus nettement. Pour retoucher avec plus de précision, vous pouvez utiliser l’outil « Zoom ». Après l’avoir sélectionné dans la barre à gauche de l’écran, vous n’avez qu’à cliquer sur la partie de l’image qui doit être agrandie. Plusieurs clics peuvent être nécessaires pour arriver à la taille désirée. Pour dézoomer, il faut maintenir la touche « alt » enfoncée et cliquer sur l’image (l’outil de zoom doit toujours être actif).
Zoomez ou dézoomez à votre convenance pour détourer de manière optimale. © Adobe
Dorénavant, il faut que vous enleviez de la sélection les zones indésirables. Pour y parvenir, passez à nouveau sur l’outil de sélection rapide, maintenez la touche « alt » enfoncée, puis cliquez sur les petites zones ne faisant pas partie de l’objet. De la même façon que pour la sélection de l’élément, vous pouvez maintenir le bouton gauche de la souris enfoncé pour élargir la zone qui ne doit pas être sélectionnée.
Supprimer le fond de l’image
Quand vous êtes arrivé à un résultat satisfaisant, il est temps d’isoler et séparer l’objet détouré de l’image. Pour cela, faites un clic droit sur l’objet, puis sur « Calque par copier ». Le nouveau calque appara&;t à droite. Juste en dessous, vous pouvez désormais faire un clic droit sur l’arrière-plan et choisir « Supprimer le calque ».
Après avoir créé le calque, vous pouvez supprimer l’arrière-plan. © Adobe
Les cases grises et blanches matérialisent l’absence de fond, c’est différent d’un fond blanc. L’image finale doit ressembler à cela.
Une image détourée ne comporte qu’un objet, l’absence de fond est matérialisé par les cases grises et blanches. © Adobe
Déplacer l’objet détouré sur une deuxième image
Une fois que l’objet a été détouré, vous pouvez le sauvegarder pour l’utiliser plus tard. Pour cela, cliquez sur « Fichier » puis « Enregistrer sous » (en choisissant le format adapté). Mais vous avez aussi la possibilité de l’incruster directement sur une autre image.
Pour y arriver, importer d’abord une nouvelle image (Fichier > Ouvrir) qui s’affiche dans un nouvel onglet. Revenez sur le premier onglet. Sélectionnez ensuite l’outil « Déplacement » dans la barre d’outils à gauche. Maintenant, il ne vous reste plus qu’à effectuer un glisser/déposer de l’élément détouré vers l’autre onglet.
Déplacez l’objet détouré vers l’onglet d’une autre image avec un glisser/déposer. © Adobe
L’interface passe automatiquement sur la deuxième image pendant le glisser/déposer. Vous pouvez placer l’élément détouré o&; vous le souhaitez puis continuer à travailler dessus ensuite.
Voici un exemple rapide d’incrustation d’un objet détouré. © Adobe
Découper une partie d’une image
Pour une image dans un fichier Office, vous pouvez supprimer des parties de l’image que vous ne souhaitez pas inclure.
Comme décrit ci-dessous, vous commencez par la suppression automatique de l’arrière-plan. Ensuite, vous indiquez manuellement les zones de l’image que vous souhaitez conserver et supprimer.
Pour les fichiers graphiques vectoriels, tels que SVG (Scalable Vector Graphics), Adobe Illustrator Graphics (AI), WMF (Windows Metafile Format) et DRW (Vector Drawing File), la suppression de l’arrière-plan n’est pas possible. Dans ce cas, l’option Supprimer l’arrière-plan est grisée.
Image d’origine Même image après la suppression de certaines parties
So you have finished reading the découper une image avec photoshop topic article, if you find this article useful, please share it. Thank you very much. See more: photoshop découper une image en plusieurs parties, détourer une image sur photoshop, comment détourer une image sur photoshop 2022, détourer une image photoshop cs6, détourer et incruster une image photoshop, détourer une image photoshop plume, détourer une image gratuit, détourer une image photoshop 2021
