You are looking for information, articles, knowledge about the topic nail salons open on sunday near me mettre une image en perspective photoshop on Google, you do not find the information you need! Here are the best content compiled and compiled by the https://toplist.tfvp.org team, along with other related topics such as: mettre une image en perspective photoshop transformer une image en perspective, texte en perspective photoshop, photoshop incruster une image sur un mur, modifier perspective image en ligne, add perspective to image, tuto photoshop déformer une image, photoshop perspective mockup, how to make a perspective floor in photoshop
L’outil Correction de perspective par recadrage
L’utilisation de l’outil de correction de perspective par recadrage est très simple : vous devez simplement indiquer les 4 coins qui vont représenter les bords externes de la photo recadrée.Dans le panneau Calques, maintenez la touche Alt enfoncée et faites glisser le calque New Background au-dessus du calque Model pour le dupliquer. 9. Cliquez sur la copie du calque New Background ainsi obtenue. Choisissez Filtre – Flou – Moyenne.Faites un clic droit sur l’image, pointez sur “Transformation”, puis cliquez sur “Distorsion”. Des petites poignées carrées apparaissent dans les quatre coins de l’image. Tirez sur ces poignées pour compenser la déformation de la perspective.
- Ouvrez la photo principale (celle avec le cadre dans notre exemple) et lancez le filtre Point de fuite (raccourci Alt + Ctrl + V).
- Dessinez le plan de perspective. …
- Une fois le plan dessiné, quittez la fenêtre du filtre en cliquant sur « OK » pour valider vos modifications.
Comment mettre une image en perspective Photoshop ?
L’outil Correction de perspective par recadrage
L’utilisation de l’outil de correction de perspective par recadrage est très simple : vous devez simplement indiquer les 4 coins qui vont représenter les bords externes de la photo recadrée.
Comment mettre une image à l’Arrière-plan sur Photoshop ?
Dans le panneau Calques, maintenez la touche Alt enfoncée et faites glisser le calque New Background au-dessus du calque Model pour le dupliquer. 9. Cliquez sur la copie du calque New Background ainsi obtenue. Choisissez Filtre – Flou – Moyenne.
Comment changer la perspective d’une image ?
Faites un clic droit sur l’image, pointez sur “Transformation”, puis cliquez sur “Distorsion”. Des petites poignées carrées apparaissent dans les quatre coins de l’image. Tirez sur ces poignées pour compenser la déformation de la perspective.
Comment déformer une image sur Photoshop ?
créez un calque à partir de l’image que vous souhaitez déformer ; assurez-vous qu’il est sélectionné dans le panneau des calques ; cliquez sur Édition > Déformation de la marionnette dans la barre des menus.
Quelle action permet de modifier la perspective d’une image ?
La correction de perspective peut s’effectuer de deux manières. La technique classique consiste à corriger la perspective à la prise de vue en équipant l’appareil utilisé d’un objectif à décentrement, ou avec le décentrement de l’objectif d’une chambre photographique.
Comment insérer une image dans une forme ?
- Cliquez sur la forme à laquelle vous voulez ajouter une image.
- Sous l’onglet Format, dans le groupe Styles de formes, cliquez sur la flèche en regard de Remplissage de forme.
- Dans le dossier ou l’emplacement contenant l’image à utiliser, cliquez sur le fichier image, puis sur Insérer.
Comment mettre une photo dans un ovale ?
Téléchargez simplement l’image, puis faites glisser le recadrage ovale pour le placer sur la zone souhaitée de l’image, puis cliquez sur le bouton “Recadrer l’ovale” pour effectuer un recadrage ovale.
Comment transformer une photo rectangulaire en rond ?
- Cliquez sur une forme créée à l’aide de Remplissage de la forme > Image.
- Cliquez sur Outils Image > Format, puis dans le groupe Taille, cliquez sur la flèche sous Rogner. …
- Cliquez sur Remplir ou Ajuster.
Comment faire un Arrière-plan ?
Sélectionnez la page à laquelle vous souhaitez ajouter un arrière–plan. Sélectionnez Création > Arrière-plans, puis sélectionnez un style d’arrière–plan.
Comment mettre un fond derrière une photo ?
Background Burner est l’un des meilleurs outils pour changer le fond d’une image en ligne. Cet outil se caractérise par ses multi-résultats de découpage. De plus, différents modèles d’arrière–plan sont intégrés, à utiliser directement. Rendez-vous sur le site officiel et puis uploader la photo dont vous avez besoin.
Comment faire un fond uni sur Photoshop ?
Cliquez sur l’icône Créer un calque de remplissage ou de réglage au bas du panneau Calques et sélectionnez l’option Couleur unie. Choisissez une nuance dans le Sélecteur de couleurs qui s’affiche. Déplacez le marqueur rond pour régler la couleur, puis cliquez sur OK.
Comment redresser une photo avec Photo filtre ?
Dans PhotoFiltre, cliquez sur le menu Fichier puis sur Ouvrir. Sélectionnez votre photo et cliquez sur Ouvrir. Cliquez sur le menu Image, sur Transformation puis sur Rotation paramétrée. Ajustez alors la valeur du champ Angle jusqu’à ce que votre image soit droite.
Comment redresser une photo prise de travers ?
Téléchargez la photo que vous souhaitez redresser et faites-la glisser dans votre design. Sélectionnez la photo puis cliquez sur le curseur de rotation situé juste en dessous de votre photo tout en le faisant glisser. Faites-le glisser jusqu’à ce que votre photo soit droite.
Comment mettre une photo dans un cercle avec Photoshop ?
Ou bien, sélectionnez Calque › Nouveau › Calque d’après l’arrière-plan. Sélectionnez l’outil Ellipse de sélection et dessinez un cercle parfait en maintenant la touche Maj enfoncée. Positionnez votre cercle à l’endroit souhaité sur l’image.
Comment mettre une image dans un calque ?
Il faut donc d’abord passer par le panneau Calques et sélectionner le calque au-dessus duquel le nouveau sera ajouté. Je vais sélectionner le calque Arrière-plan. Ouvrez ensuite le menu Fichier et choisissez Importer et incorporer.
[su_youtube_advanced url=”https://www.youtube.com/watch?v=2F_VnrdcWwc”]
Le filtre point de fuite : coller en perspective
- Article author: www.luzphotos.com
- Reviews from users: 8904
Ratings
- Top rated: 3.3
- Lowest rated: 1
- Summary of article content: Articles about Le filtre point de fuite : coller en perspective Updating …
- Most searched keywords: Whether you are looking for Le filtre point de fuite : coller en perspective Updating Dans ce tutoriel nous allons apprendre à utiliser le filtre point de fuite pour insérer une photo dans un cadre présentant une perspective.
- Table of Contents:
LuzPhotos – Blog et formations photo Apprendre et progresser en photo
Étape 1 – Création du plan de perspective
Étape 2 – Coller un élément dans le filtre point de fuite

Redresser les perspectives avec Photoshop
- Article author: www.luzphotos.com
- Reviews from users: 344
Ratings
- Top rated: 4.3
- Lowest rated: 1
- Summary of article content: Articles about Redresser les perspectives avec Photoshop Updating …
- Most searched keywords: Whether you are looking for Redresser les perspectives avec Photoshop Updating Apprenez à utiliser les différents outils de Photoshop pour corriger les perspectives de vos photos : explication détaillée de 4 méthodes…
- Table of Contents:
LuzPhotos – Blog et formations photo Apprendre et progresser en photo
Redresser les perspectives par transformation manuelle
Redresser les perspectives au recadrage
Redresser les perspectives avec le filtre correction de l’objectif
Redresser les perspectives avec le filtre grand-angle adaptatif

Insérer une photo dans une forme sur Photoshop CC 2019 – YouTube
- Article author: www.youtube.com
- Reviews from users: 18101
Ratings
- Top rated: 4.6
- Lowest rated: 1
- Summary of article content: Articles about Insérer une photo dans une forme sur Photoshop CC 2019 – YouTube Updating …
- Most searched keywords: Whether you are looking for Insérer une photo dans une forme sur Photoshop CC 2019 – YouTube Updating 👉 Reçois 3h de formation pour Débuter sur Photoshop ▸▸▸ http://apprendre-le-graphisme.com/formation-debuter-sur-photoshop/👉 Pour s’abonner à Photoshop : ht…photoshop, tuto photoshop, tuto, apprendre le graphisme, forme, photo, image, outil image, photoshop cc 2019, cc 2019, 2019, cc
- Table of Contents:
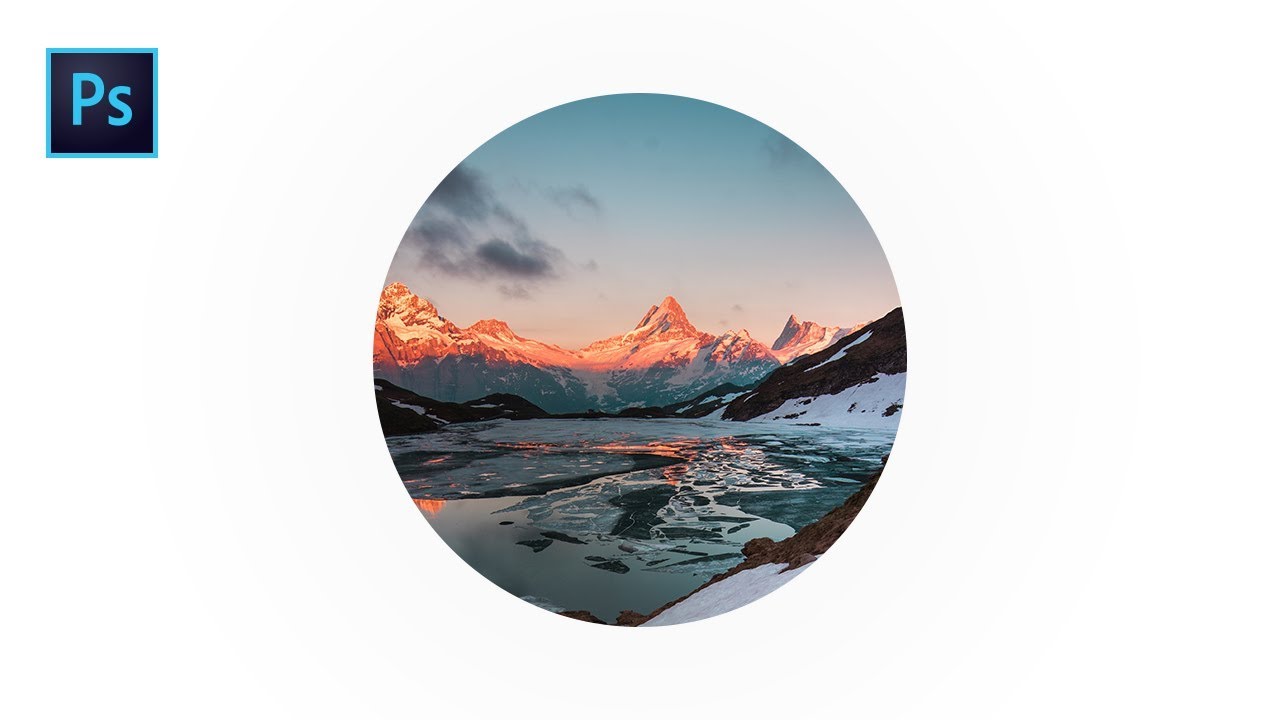
Comment créer un nouvel arrière-plan avec Photoshop | Tutoriels Adobe Photoshop
- Article author: helpx.adobe.com
- Reviews from users: 877
Ratings
- Top rated: 4.8
- Lowest rated: 1
- Summary of article content: Articles about Comment créer un nouvel arrière-plan avec Photoshop | Tutoriels Adobe Photoshop Updating …
- Most searched keywords: Whether you are looking for Comment créer un nouvel arrière-plan avec Photoshop | Tutoriels Adobe Photoshop Updating
- Table of Contents:
Préparation de votre projet
Sélection de votre sujet
Correction de la sélection
Unification de la couleur
Ajout d’un effet de couleur
SUIVEZ-NOUS

Comment corriger la perspective d’un bâtiment ?
- Article author: www.linternaute.com
- Reviews from users: 48669
Ratings
- Top rated: 3.9
- Lowest rated: 1
- Summary of article content: Articles about Comment corriger la perspective d’un bâtiment ? Updating …
- Most searched keywords: Whether you are looking for Comment corriger la perspective d’un bâtiment ? Updating Lorsque vous réalisez de photos de bâtiments ou d’architecture, les édifices semblent parfois déformés. Cette distorsion est due à la convergences des lignes verticales lorsque la lentille n’est pas de meilleure qualité.
- Table of Contents:
1 Installer le logiciel gratuit PhotoFiltre
2 Transformation et distorsion
3 Recadrer et valider
4 Enregistrer votre travail

Déformation de la perspective dans Photoshop
- Article author: helpx.adobe.com
- Reviews from users: 1484
Ratings
- Top rated: 4.7
- Lowest rated: 1
- Summary of article content: Articles about Déformation de la perspective dans Photoshop Ouvrez l’image dans Photoshop. · Choisissez Edition > Déformation de perspective. Lisez le conseil qui s’affiche, puis fermez-le. · Dessinez des … …
- Most searched keywords: Whether you are looking for Déformation de la perspective dans Photoshop Ouvrez l’image dans Photoshop. · Choisissez Edition > Déformation de perspective. Lisez le conseil qui s’affiche, puis fermez-le. · Dessinez des … Modifiez facilement la perspective des images à l’aide d’Adobe Photoshop. Vous pouvez également utiliser cette fonction pour les objets qui disposent de perspectives différentes dans une image.Reference,Priority,Adobe Photoshop,image adjustments
- Table of Contents:
Définition de plans
Manipulation des plans
Raccourcis clavier
Didacticiel vidéo

Comment intégrer un logo en perspective dans Photoshop ?
- Article author: graphiste.com
- Reviews from users: 16372
Ratings
- Top rated: 3.3
- Lowest rated: 1
- Summary of article content: Articles about Comment intégrer un logo en perspective dans Photoshop ? Vous disposez d’un beau logo flambant neuf ? Alors pourquoi ne pas le mettre en contexte dans vos visuels en l’intégrant sur des objets ? …
- Most searched keywords: Whether you are looking for Comment intégrer un logo en perspective dans Photoshop ? Vous disposez d’un beau logo flambant neuf ? Alors pourquoi ne pas le mettre en contexte dans vos visuels en l’intégrant sur des objets ? Vous disposez d’un beau logo flambant neuf ? Alors pourquoi ne pas le mettre en contexte dans vos visuels en l’intégrant sur des objets ? Découvrez comment insérer un logo en perspective sur une surface plane ou sur une surface arrondie à l’aide de Photoshop.
- Table of Contents:
Tuto n°1 ajouter un logo en perspective sur une surface plane
Tuto n°2 ajouter un logo en perspective sur une surface arrondie
Post navigation
Laisser un commentaire

Redresser les perspectives avec Photoshop
- Article author: www.luzphotos.com
- Reviews from users: 8107
Ratings
- Top rated: 3.1
- Lowest rated: 1
- Summary of article content: Articles about Redresser les perspectives avec Photoshop Voici la photo d’un cadre qui présente une perspective très prononcée : le bas du cadre, … …
- Most searched keywords: Whether you are looking for Redresser les perspectives avec Photoshop Voici la photo d’un cadre qui présente une perspective très prononcée : le bas du cadre, … Apprenez à utiliser les différents outils de Photoshop pour corriger les perspectives de vos photos : explication détaillée de 4 méthodes…
- Table of Contents:
LuzPhotos – Blog et formations photo Apprendre et progresser en photo
Redresser les perspectives par transformation manuelle
Redresser les perspectives au recadrage
Redresser les perspectives avec le filtre correction de l’objectif
Redresser les perspectives avec le filtre grand-angle adaptatif

Outil perspective » Comment recadrer une image avec Adobe Photoshop
- Article author: www.collectif-team8.com
- Reviews from users: 45880
Ratings
- Top rated: 4.1
- Lowest rated: 1
- Summary of article content: Articles about Outil perspective » Comment recadrer une image avec Adobe Photoshop Tutoriel Photoshop. Apprendre à recadrer une image en perspective à l’ae de l’outil perspective et redresser les perspectives d’une image. …
- Most searched keywords: Whether you are looking for Outil perspective » Comment recadrer une image avec Adobe Photoshop Tutoriel Photoshop. Apprendre à recadrer une image en perspective à l’ae de l’outil perspective et redresser les perspectives d’une image. Tutoriel Photoshop. Apprendre à recadrer une image en perspective à l’aide de l’outil perspective et redresser les perspectives d’une image.
- Table of Contents:
Outil perspective – Comprendre et maîtriser l’outil perspective de Photoshop Gratuit Publié le 17 novembre 2014Durée 4min51Niveau Débutant
Programme du tuto outil perspective
Vous avez un projet en graphisme en motion design

Comment mettre une image en perspective sur Photoshop ?
- Article author: bagagesdedonnees.com
- Reviews from users: 13467
Ratings
- Top rated: 4.5
- Lowest rated: 1
- Summary of article content: Articles about Comment mettre une image en perspective sur Photoshop ? Ouvrez l’image dans Photoshop. · Choisissez Edition > Déformation de perspective. Lisez le conseil qui s’affiche, puis fermez-le. · Dessinez des quadrilatères le … …
- Most searched keywords: Whether you are looking for Comment mettre une image en perspective sur Photoshop ? Ouvrez l’image dans Photoshop. · Choisissez Edition > Déformation de perspective. Lisez le conseil qui s’affiche, puis fermez-le. · Dessinez des quadrilatères le …
Comment mettre une image en perspective sur Photoshop ?
Modification de la perspectiveOuvrez l’image dans Photoshop.Choisissez Edition > Déformation de… - Table of Contents:
Comment mettre une image en perspective sur Photoshop
Comment mettre une image droite sur Photoshop
Pourquoi le Selfie déforme le visage
Comment ajouter un objet sur une image
Comment mettre une image droite
Comment Agreger ADSL et 4G
Quel est le rôle des échelles de grandeur
Comment tester un circuit électronique
Quelle mer et océan borde la France
Pourquoi Baudelaire aime les sonnets
Quand tondre un Shih Tzu
Qu’est-ce qu’une problématique managériale
Comment occuper un adolescent de 15 ans
Comment on appelle les habitants de Sevran
Quelle est la condition pour demander un paiement au comptant des créances
Qu’est-ce que la foudre noire
Comment voir ses résultats du bac sur Cyclades
Quelles sont les meilleures places à la corde
Où trouver son numéro d’identité national
Quel est le salaire des grandes gueules
Où acheter de l’alcool en Italie
Comment voir les gens de sa classe sur l’ENT
C’est quoi une chambre réhabilitée
Quel pays UAD
Quelle quantité d’eau dans un Canadair

Tutoriel photoshop cs5 Fr – Mettre un texte sur un mur en perspective – YouTube | Tutoriel photoshop, Photoshop, Tuto photoshop
- Article author: www.pinterest.fr
- Reviews from users: 4312
Ratings
- Top rated: 4.0
- Lowest rated: 1
- Summary of article content: Articles about Tutoriel photoshop cs5 Fr – Mettre un texte sur un mur en perspective – YouTube | Tutoriel photoshop, Photoshop, Tuto photoshop 25 juil. 2017 – Un tuto qui explique comment incruster un texte dans un mur en perspective. …
- Most searched keywords: Whether you are looking for Tutoriel photoshop cs5 Fr – Mettre un texte sur un mur en perspective – YouTube | Tutoriel photoshop, Photoshop, Tuto photoshop 25 juil. 2017 – Un tuto qui explique comment incruster un texte dans un mur en perspective. 25 juil. 2017 – Un tuto qui explique comment incruster un texte dans un mur en perspective.
- Table of Contents:

Tutoriel photoshop cs5 Fr – Mettre un texte sur un mur en perspective – YouTube | Tutoriel photoshop, Photoshop, Tuto photoshop
- Article author: www.editions-eni.fr
- Reviews from users: 39602
Ratings
- Top rated: 4.7
- Lowest rated: 1
- Summary of article content: Articles about Tutoriel photoshop cs5 Fr – Mettre un texte sur un mur en perspective – YouTube | Tutoriel photoshop, Photoshop, Tuto photoshop Corriger la perspective des images La fonction Point de fuite permet de définir des plans de perspective dans une image puis d’apporter des modifications et … …
- Most searched keywords: Whether you are looking for Tutoriel photoshop cs5 Fr – Mettre un texte sur un mur en perspective – YouTube | Tutoriel photoshop, Photoshop, Tuto photoshop Corriger la perspective des images La fonction Point de fuite permet de définir des plans de perspective dans une image puis d’apporter des modifications et … 25 juil. 2017 – Un tuto qui explique comment incruster un texte dans un mur en perspective.
- Table of Contents:

See more articles in the same category here: 17+ tips for you.
Le filtre point de fuite : coller en perspective
Le filtre point de fuite : coller en perspective
Dans ce tutoriel nous allons apprendre à utiliser le filtre point de fuite pour insérer une photo dans un cadre présentant une perspective.
Voici les deux photos de départ et le résultat à atteindre.
Ce montage pourrait également se faire avec les outils de transformation mais vous allez voir que la solution proposée ici s’avère particulièrement rapide et simple pour un résultat qualitatif.
Ce tutoriel a été préparé sur Adobe Photoshop CS6 extended (Version 13) mais peut s’appliquer aux autres versions de Photoshop (le filtre point de fuite existe depuis Photoshop CS2).
L’article présente les touches de raccourcis utilisées sous Windows mais pour chacune correspond une touche équivalente sous Mac OS : la touche Ctrl sous Windows devra être remplacée par Commande sous Mac,
sous Windows devra être remplacée par sous Mac, la touche Alt sous Windows sera elle remplacée par la touche Option sous Mac,
sous Windows sera elle remplacée par la touche sous Mac, la touche Maj (parfois appelée Shift) est présente sous les deux systèmes d’exploitation.
La mise en œuvre de ce filtre se fait en deux étapes :
Création du ou des plans de perspectives
Retouches et collages divers qui respecteront les perspectives définies
Étape 1 – Création du plan de perspective
1. Ouvrez la photo principale (celle avec le cadre dans notre exemple) et lancez le filtre Point de fuite (raccourci Alt + Ctrl + V).
2.
Une astuce bien pratique : Au moment de la création du plan de perspective, la touche X zoome temporairement au niveau du pointeur de la souris permettant ainsi un placement très précis de votre point. En relâchant la touche vous revenez à votre vue globale pour passer au point suivant.
. L’outil création de plan est activé par défaut (touche de raccourci C). Cliquez une première fois sur un des angles intérieurs du cadre, puis sur les suivants. A la validation du quatrième point une grille se dessine.
Vous pouvez ensuite ajuster plus finement ce plan de perspective avec l’(touche de raccourci V) qui s’active automatiquement une fois votre plan défini.
Le tableau ci-dessous précise les modifications possibles selon la position de la souris (les images illustrent le pointeur de la souris qui change de forme selon le point survolé) :
Outil de modification de plan – Position du pointeur de la souris à l’intérieur de la grille, pour déplacer l’ensemble du plan sur un des points d’angle pour déplacer ce point et redimensionner l’image sur un point au centre d’une ligne de côté du plan pour déplacer tout un côté du plan et redimensionner l’image
Sachez dès maintenant que lorsque la photo sera collée dans le plan de perspective, elle sera découpée automatiquement pour ne pas dépasser des limites de la grille. Donc si vous souhaitez faire une transition douce entre les bords intérieurs du cadre et les bords de la photo, il faudra que le plan de perspective morde légèrement sur le cadre.
Attention pour être valide et donner un bon résultat, la grille du plan de perspective doit s’afficher en bleu. Les couleurs rouge ou jaune indiquent que Photoshop ne pourra pas parfaitement calculer les effets de perspectives.
3. Une fois le plan dessiné, quittez la fenêtre du filtre en cliquant sur « OK » pour valider vos modifications.
Étape 2 – Coller un élément dans le filtre point de fuite
1. Ouvrez votre fichier avec l’image à coller dans un nouvel onglet de Photoshop.
2. Sélectionnez entièrement l’image par le menu « Sélection – Tout sélectionner » (raccourci Ctrl + A).
3. Copiez-la dans le presse papier par « Edition – Copier » (raccourci Ctrl + C).
4. Revenez à votre premier document.
5. Créez un nouveau calque.
Comme ce filtre n’est pas utilisable en tant que filtre dynamique, pour éviter de tout recommencer à zéro si le collage ne convient finalement pas (ou si vous souhaitez simplement changer de photo à coller), pensez à créer un nouveau calque pour votre collage . Ainsi le premier calque restera intact.
Ce calque contiendra l’image collée adaptée à la perspective. Comme expliqué plus haut, avec cette méthode, le premier calque reste intact : si nous devons refaire le collage, il suffira de supprimer le second calque et recommencer l’opération de collage. D’autre part, avoir l’image collée dans un calque à part, permet de la retoucher sans impacter le reste : ajouter un masque de fusion (transition plus fine entre l’image et le bord du cadre…), un style de calque (une ombre interne par exemple), un calque de réglage…
6. Lancez à nouveau le filtre point de fuite sur le nouveau calque (ne revenez pas sur le premier calque où vous avez créé le plan de perspective).
7.
8. En plaçant la souris dans l’image collée, glissez-la (bouton gauche appuyé) dans le plan de perspective. L’image se déforme pour respecter la perspective. En plaçant la souris dans l’image collée,(bouton gauche appuyé). L’image se déforme pour respecter la perspective.
9. Si nécessaire, redimensionnez l’image à coller en la glissant à nouveau hors du plan de perspective : l’image garde sa déformation mais les bords de l’image sont de nouveau accessibles. Sélectionnez l’outil de transformation (touche T) et redimensionnez l’image pour l’ajuster à son support en glissant la souris au niveau d’un angle de l’image. Pour garder les proportions (rapport largeur sur hauteur) pensez à appuyer sur la touche Maj pendant le redimensionnement. Ramenez et positionnez l’image dans le cadre. Si nécessaire,à coller en la glissant à nouveau hors du plan de perspective : l’image garde sa déformation mais les bords de l’image sont de nouveau accessibles. Sélectionnez l’(touche T) et redimensionnez l’image pour l’ajuster à son support en glissant la souris au niveau d’un angle de l’image. Pour garder les proportions (rapport largeur sur hauteur) pensez à appuyer sur lapendant le redimensionnement. Ramenez et positionnez l’image dans le cadre.
Attention dans la fenêtre du filtre point de fuite n’utilisez pas la touche « Echap » en pensant annuler une opération en cours, car vous sortirez directement du filtre et vous risquez d’annuler bien plus que la dernière action ! Pour annuler la dernière opération utilisez le raccourci habituel Ctrl + Z.
10.
bouton « OK » pour valider vos modifications
du presse papier en utilisant le raccourci Ctrl/Cmd + V. L’outil rectangle de sélection devient actif (touche de raccourci M).Sortez du filtre en cliquant sur le. La photo en perspective est ajoutée à votre dernier calque.Pour améliorer l’intégration de la photo dans le cadre, n’hésitez pas à ajouter un masque de fusion à votre calque.
Ce tutoriel vous a présenté une utilisation simple du filtre point de fuite : le collage en perspective. Mais ce filtre recèle bien d’autres possibilités : plans de perspectives multiples, duplication d’une zone par l’outil tampon ou sélection, utilisation du pinceau du filtre…
EN RESUME … EN RESUME … Coller en perspective avec le filtre point de fuite Créez d’abord le plan de perspective dans le filtre point de fuite puis validez Copiez l’image à coller en perspective Sur un nouveau calque, relancez le filtre point de fuite : Collez l’image (Ctrl + C), redimensionnez et positionnez-la dans le plan de perspective
Et vous ?Avez-vous déjà utilisé le filtre point de fuite ?
N’hésitez pas à partager votre expérience, à demander des précisions sur ce tutoriel.
Redresser les perspectives avec Photoshop
Dans cet article, nous allons voir en détail 4 méthodes différentes pour redresser les perspectives avec Photoshop par :
le menu Transformation (modification manuelle),
(modification manuelle), l’outil Correction de perspective par recadrage (effectue simultanément un redressement de perspective et un recadrage),
(effectue simultanément un redressement de perspective et un recadrage), le filtre Correction de l’objectif (par des curseurs pour agir sur la perspective horizontale et verticale),
(par des curseurs pour agir sur la perspective horizontale et verticale), le filtre Grand-angle adaptatif (en traçant des lignes de contrainte notamment des horizontales et verticales).
Un petit rappel utile pour la prise de vue : les déformations inhérentes au travail de redressement de la perspective dans Photoshop vont nécessairement entraîner des pertes importantes sur les bords de l’image (apparition de zones transparentes devant être évitées au recadrage ou remplies artificiellement en récupérant des pixels ailleurs). Alors voyez large à la prise de vue car vous allez devoir rogner dans l’image ! N’oubliez pas, faire de la photo c’est aussi anticiper le travail de retouche que l’on sait nécessaire après la prise de vue…
Cet article a été préparé sur Adobe Photoshop CS6 extended (Version 13). Si le filtre grand-angle adaptatif a fait son apparition avec cette version CS6, les autres outils présentés existaient déjà. Les points abordés dans cet article restent valables pour les versions ultérieures de Photoshop.
Redresser les perspectives par transformation manuelle
Un des moyens les plus évidents d’agir sur les perspectives d’une image est de passer par le menu « Edition – Transformation » .
Préparation du calque image
Pour que ce menu « Edition – Transformation » soit accessible (non grisé), le calque sur lequel vous allez travailler ne doit pas être un calque d’arrière-plan.
Pour changer un calque d’arrière-plan en calque « normal », faites simplement un double-clic dessus ou passez par le menu « Calque – Nouveau – Calque d’après l’arrière-plan… ». Renommez éventuellement le calque et cliquez sur « Ok » pour valider le changement.
Autre solution, qui personnellement a ma préférence, transformer le calque d’arrière-plan en calque dynamique par un clic droit « Convertir en objet dynamique » (ou menu « Calque – Objets dynamiques – Convertir en objet dynamique »). L’avantage de cette manière de faire par rapport à la précédente, c’est que vous serez toujours sûr de réaliser vos transformations à partir de votre photo d’origine et donc de préserver au maximum la qualité de l’image après transformation (c’est notamment très important si, au cours des transformations successives, il vous arrive de réduire puis d’agrandir à nouveau votre image, comme je l’explique dans la première partie de l’article Objets dynamiques : 10 bonnes raisons de les utiliser). D’autre part, vous pourrez revenir à tout moment sur les transformations en cours . Contrairement à un calque image pixellisé, votre cadre de transformation est préservé : vous retrouvez et pouvez donc modifier à tout moment votre travail de transformation (redressement de perspective, inclinaison, étirement…).
Dans le cadre d’un travail sur la perspective, les deux sous-menus les plus utiles du menu « Transformation » sont « Perspective » et « Torsion ».
Edition – Transformation – Perspective
Avec ce menu Photoshop, vous allez pouvoirdu cadre de sélection (le pointeur représente une simple flèche blanche). Un glissé de souris d’une poignée d’angle fait bouger l’angle opposé de sorte que
Vous pouvez aussi, si besoin, décaler tout un côté du cadre de sélection, sans faire bouger les autres points, en sélectionnant une poignée du milieu (une des poignées situées entre les poignées d’angle). Dans notre exemple, nous pouvons ramener le haut du cadre de sélection légèrement vers la droite car l’ensemble semble un peu pencher vers la gauche.
Une fois l’effet voulu atteint, validez la transformation en cliquant sur le bouton de droite représentant une coche (dans la barre d’options du haut) ou en appuyant directement sur la touche « Entrée ».
Edition – Transformation – Torsion
Pour les cas un peu plus complexes, ce menu va permettre d’étirer le cadre de sélection à partir d’une poignée d’angle sans faire bouger la poignée opposée (contrairement au menu précédent). Il permet des ajustements plus subtils impossibles à réaliser avec le menu « Perspective ».
Selon l’étendue de votre travail sur la perspective, vous devrez remplir les éventuelles zones devenues transparentes (en récupérant ailleurs de la matière, des pixels) ou bien plus simplement recadrer la photo pour ne pas les prendre dans l’image finale.
Redresser les perspectives au recadrage
Attention, contrairement à l’outil de recadrage « classique », cet outil : ne peut pas s’appliquer sur un calque converti en objet dynamique ,
, est destructif : une fois l’opération de recadrage et de redressement des perspectives effectuée, vous ne pourrez plus revenir en arrière. Il n’y a pas, comme sur l’autre outil de recadrage, d’option « Supprimer les pixels rognés » qui décochée, vous permet de retrouver les parties rognées (découpées). Si vous n’êtes pas content du résultat, la seule solution sera d’annuler le recadrage en passant par l’historique et de recommencer à zéro. Attention, contrairement à l’outil de recadrage « classique », cet outil :
L’outil Correction de perspective par recadrage
Dans Photoshop, si vous souhaitez faire un, il existe un outil spécifique pour ce type d’opération. Il s’agit deaccessible dans la barre d’outils verticale de gauche en dessous des outils de sélection. Ouvrez le groupe d’outils (par un clic gauche en laissant appuyé le bouton ou par un clic droit) et choisissez la deuxième ligne avec une icône représentant une grille juste après l’outil de recadrage « classique ».
L’utilisation de l’outil de correction de perspective par recadrage est très simple : vous devez simplement indiquer les 4 coins qui vont représenter les bords externes de la photo recadrée. L’avantage de cet outil par rapport à l’outil de recadrage « classique » c’est que le nouveau cadre n’est pas obligatoirement un rectangle ou un carré présentant des angles droits. Vous allez dessiner un quadrilatère (un polygone avec 4 cotés) dont les angles ne sont pas droits (sinon, autant utiliser l’autre outil) et c’est Photoshop qui va s’occuper de redresser ce quadrilatère pour en faire une image rectangulaire.
Cet outil de recadrage et de redressement de perspective est particulièrement adapté aux images présentant des distorsions en trapèze qui apparaissent lorsque nous prenons en photo un objet sans être parfaitement à hauteur (angle de prise de vue vers le haut ou le bas). C’est le cas, par exemple, d’un haut bâtiment pris en photo depuis le sol : les bords de l’édifice ne sont pas parallèles mais tendent à se rapprocher vers le haut.
Pour bien comprendre, le plus simple est de vous montrer un exemple en image.
Exemples de redressement de perspective avec recadrage
Voici la photo d’un cadre qui présente une perspective très prononcée : le bas du cadre, plus proche de l’observateur, est plus large que le haut et les bords ont tendance à converger. En plus, la prise de vue n’a pas été faite à égale distance du bas du cadre : l’appareil photo était plus proche de l’angle bas droit du cadre, ce qui accentue encore les déformations dues à l’effet de perspective. Bref, un exemple volontairement extrême…
Après avoir sélectionné dans la barre de gauche l’outil « Correction de perspective par recadrage », il faut dessiner le cadre de ce que l’on veut garder de l’image. Pour cela, il suffit de positionner le pointeur de la souris (la croix) sur le premier angle de votre future image recadrée (dans l’exemple ci-dessus, le premier clic a été fait au niveau du bord supérieur gauche du tableau), le second sur le bord droit du haut, le troisième va être fait sur le bord droit du bas. Avec l’option « Afficher la grille » cochée, un quadrillage apparaît entre les différents points.
A noter qu’une fois les 4 angles positionnés, vous pourrez encore ajuster la position des points avant de lancer l’opération de recadrage : il suffit d’effectuer un glissé de souris lorsque le pointeur forme une flèche simple au-dessus d’une poignée de déplacement le long des lignes extérieures de la grille de recadrage.
Pour être plus précis, au moment du positionnement des 4 angles ou juste avant de valider le recadrage, n’hésitez pas à zoomer et à vous déplacer dans l’image .
Pour zoomer, utilisez le raccourci CTRL avec la touche « + » et pour dézoomer la touche « – ».
Il est possible aussi d’utiliser la touche de raccourci « Z » de l’outil « Zoom » (le symbole de la loupe). Pour rappel, pour passer temporairement à un outil (ici le zoom) sans perdre l’outil en cours d’utilisation, il suffit de garder appuyée la touche de raccourci de cet outil (Z). Dans notre cas, appuyez en continu sur Z, cliquez dans l’image pour zoomer (pour dézoomer appuyé en plus sur la touche Alt). Une fois le rapport de grossissement voulu atteint, relâcher la touche Z pour revenir à l’outil de correction de perspective.
Enfin, pour vous déplacer dans une image zoomée, utilisez la barre d’espace (le pointeur de la souris se transforme en main) avec un glissé de souris.
Lorsque vous estimez que vos angles sont bien positionnés, dans la barre d’options de l’outil, cliquez sur le bouton de droite représentant une coche pour valider le recadrage en cours ou directement sur la touche « Entrée » (le bouton à gauche permet au contraire d’annuler le recadrage).
La validation de la phase préparatoire provoque le calcul de la nouvelle image : la photo d’origine se déforme de façon à remplir le nouveau cadre à angles droits. Dans notre exemple, la photo encadrée qui était déformée par l’effet de perspective, a été redressée, un peu comme si la prise de vue avait été faite en face et à hauteur du cadre photo.
Bien sûr, dans ce cas un peu extrême, si l’on y regarde de plus près, le redressement de perspectives s’est accompagné d’étirements qui ont légèrement déformés l’objet d’origine… si le résultat n’est pas sans défauts, cet exemple donne une bonne idée des possibilités offertes par cet outil. Avec un minimum d’attention lors de la prise de vue, le recadrage avec redressement des perspectives peut donner un résultat quasi-parfait.
Sur l’exemple suivant, même en essayant de faire attention au moment de prendre la photo, la configuration du lieu empêchait une prise de vue parfaitement dans l’axe. En particulier, le manque de recul a obligé d’orienter l’appareil photo vers le haut pour avoir l’ensemble de la peinture. L’outil de correction de perspective par recadrage a permis de « récupérer » la photo comme le montre l’illustration ci-dessous (à gauche photo d’origine, à droite photo recadrée et redressée avec Photoshop).
Les options de l’outil de correction de perspective par recadrage
Voici quelques précisions sur les options de l’outil :
Le bouton « Image 1er plan » permet de récupérer les dimensions en pixels (Largeur et Hauteur) et la résolution de l’image en cours.
permet de récupérer les dimensions en pixels (Largeur et Hauteur) et la résolution de l’image en cours. Le bouton « Effacer » enlève ces 3 valeurs.
L’image après recadrage va tenir compte de ces éventuelles valeurs :
En l’absence de valeurs dans les zones , Photoshop va faire de son mieux pour trouver un compromis entre la réduction des dimensions de l’image due au recadrage et la préservation de la taille d’origine de l’image. Les dimensions initiales de l’image ne sont pas préservées mais l’image n’est pas trop réduite non plus.
, Photoshop va faire de son mieux pour trouver un compromis entre la réduction des dimensions de l’image due au recadrage et la préservation de la taille d’origine de l’image. Les dimensions initiales de l’image ne sont pas préservées mais l’image n’est pas trop réduite non plus. Si vous récupérez les dimensions de l’image d’origine (bouton « Image 1er plan »), Photoshop va recadrer et redresser les perspectives mais aussi extrapoler pour garder les dimensions initiales. Le risque est de perdre en qualité d’image entre les étirements liés à la correction de perspectives et l’agrandissement nécessaire pour garder la taille d’image initiale. Evitez cette méthode si vous devez beaucoup rogner votre photo.
(bouton « Image 1er plan »), Photoshop va recadrer et redresser les perspectives mais aussi extrapoler pour garder les dimensions initiales. Le risque est de perdre en qualité d’image entre les étirements liés à la correction de perspectives et l’agrandissement nécessaire pour garder la taille d’image initiale. Evitez cette méthode si vous devez beaucoup rogner votre photo. Si vous saisissez de nouvelles dimensions en pixels et même pourquoi pas changer le rapport entre largeur et hauteur : une réduction permettra d’éviter une perte de détail trop importante qui peut arriver lors d’un agrandissement. Un changement du rapport largeur/hauteur permettra d’étirer ou de compresser dans un sens ou l’autre. Cela peut être intéressant si vous constatez que le redressement de perspective par défaut ne donne pas un résultat vraiment réaliste.
voyons maintenant deux filtres
Le filtre correction de l’objectif
Le filtre grand-angle adaptatif
Pour que vos filtres soient dynamiques et donc que vous puissiez revenir comme vous le souhaitez sur leurs réglages, je vous conseille vivement de convertir votre calque image en un « objet dynamique » . Vous avez plusieurs manières de convertir un calque en objet dynamique (peu importe votre choix, le résultat sera le même) : Clic-droit sur le calque, menu contextuel « Convertir en objet dynamique »
Menu « Calque – Objets dynamiques – Convertir en objet dynamique »
Menu « Filtre – Convertir pour les filtres dynamiques » . Vous avez plusieurs manières de convertir un calque en objet dynamique (peu importe votre choix, le résultat sera le même) :
Redresser les perspectives avec le filtre correction de l’objectif
Nous avons vu dans les premières parties de cet article le redressement de perspective par les menus « Transformation » et l’outil « Correction de perspective par recadrage »,qui permettent d’agir plus ou moins finement sur la perspective :
En passant par le menu « Filtre – Correction de l’objectif », le second onglet « Personnalisé » de la fenêtre présente un panneau intitulé « Transformation ».
Si votre image contient les données EXIF de prise de vue avec l’appareil photo et la focale utilisée, Photoshop sera normalement capable de proposer un premier niveau de correction, notamment en ce qui concerne les déformations géométriques (premier onglet).
Pour jouer sur la perspective, sélectionnez l’onglet « Personnalisé » et utilisez les réglages disponibles dans le panneau du bas « Transformation » :
Perspective verticale : le curseur agit sur le parallélisme des lignes verticales de la photo.
: le curseur agit sur le parallélisme des lignes verticales de la photo. Perspective horizontale : le curseur agit sur le parallélisme des lignes horizontales de la photo.
: le curseur agit sur le parallélisme des lignes horizontales de la photo. Angle : ce réglage permet d’incliner l’image sur la gauche ou la droite pour régler un problème d’horizontalité. Pour effectuer ce travail, vous pouvez aussi utiliser l’outil Redressement (bouton représentant un niveau à bulle) accessible côté gauche de l’aperçu (une fois l’outil sélectionné, il suffit de dessiner une ligne droite horizontale ou verticale pour redresser l’ensemble de l’image par rapport à cette référence).
: ce réglage permet d’incliner l’image sur la gauche ou la droite pour régler un problème d’horizontalité. Pour effectuer ce travail, vous pouvez aussi utiliser l’outil Redressement (bouton représentant un niveau à bulle) accessible côté gauche de l’aperçu (une fois l’outil sélectionné, il suffit de dessiner une ligne droite horizontale ou verticale pour redresser l’ensemble de l’image par rapport à cette référence). Echelle : ajuste la taille de l’image dans le cadre. Il peut notamment servir à éliminer les zones vides de l’image suite aux corrections de perspectives.
Attention, pour éviter l’ajustement automatique de l’image dans le cadre lorsque vous agissez sur les réglages précédents, il est conseillé de décocher l’option « Mise à l’échelle automatique » dans le premier onglet « Correction automatique ».
Redresser les perspectives avec le filtre grand-angle adaptatif
Je vous ai gardé l’outil le plus puissant pour la fin : le filtre grand-angle adaptatif qui a fait son apparition avec Photoshop CS6. Si son nom n’est pas très explicite, il n’en reste pas moins que ce filtre est un outil particulièrement puissant pour travailler finement sur les perspectives d’une photo.
Avec ce filtre, vous allez pouvoir imposer différentes contraintes qui généreront automatiquement des corrections de perspectives. Par exemple, vous allez dessiner une ligne droite en indiquant qu’il s’agit d’une ligne devant être parfaitement horizontale par rapport au cadre de la photo : Photoshop va alors déformer l’image autour de cette contrainte pour respecter la demande. Idem pour une ligne verticale, etc.
Dans la première liste déroulante, sélectionnez « Perspective » . Comme avec le filtre précédent, si votre photo contient les données EXIF concernant la prise de vue, Photoshop devrait automatiquement retrouver la focale utilisée. Si ce n’est pas le cas, pas de soucis, vous pouvez très bien partir de la valeur proposée par défaut.
Vous avez 2 outils pour définir les contraintes (les lignes droites) :
L’outil Contrainte (C) : après avoir sélectionné ce premier outil, par un glissé de souris, dessinez une ligne le long d’un élément de la photo devant être droit (par exemple, le montant d’une porte ou d’une fenêtre…). Pour indiquer à Photoshop que la ligne doit être verticale ou horizontale, appuyez sur la touche MAJ pendant le glissé de souris. Notez que lors du tracé, la ligne va automatiquement épouser les bords et lignes visibles dans l’image. Pour étendre la contrainte au maximum, n’hésitez pas à prolonger au maximum la ligne (après un premier tracé, vous pouvez éventuellement raccourcir ou rallonger une ligne en tirant son extrémité avec la souris).
(C) : après avoir sélectionné ce premier outil, par un glissé de souris, (par exemple, le montant d’une porte ou d’une fenêtre…). pendant le glissé de souris. Notez que lors du tracé, la ligne va automatiquement épouser les bords et lignes visibles dans l’image. Pour étendre la contrainte au maximum, n’hésitez pas à prolonger au maximum la ligne (après un premier tracé, vous pouvez éventuellement raccourcir ou rallonger une ligne en tirant son extrémité avec la souris). L’outil Contrainte polygonale (Y) : cliquez pour indiquer le premier angle du polygone, cliquez à nouveau pour le second, le troisième angle et revenez au premier point pour finaliser la forme. Comme avec le précédent outil, utilisez la touche MAJ pour indiquer que le polygone est constitué de verticales et horizontales devant être parallèles aux bords du cadre. Une fois un polygone dessiné, vous pouvez si besoin déplacer de nouveau les angles avec la souris (pensez à vous aider de la loupe pour être précis dans vos positionnements).
Astuces : Pour supprimer une contrainte (une ligne ou un polygone) : sélectionnez là et appuyez sur la touche « Suppr » ou bien appuyez sur la touche « Alt » et cliquez sur la ligne à supprimer (le pointeur de la souris se transforme en ciseaux).
(une ligne ou un polygone) : sélectionnez là et appuyez sur la touche « Suppr » ou bien appuyez sur la touche « Alt » et cliquez sur la ligne à supprimer (le pointeur de la souris se transforme en ciseaux). Pour qu’une ligne droite déjà existante soit considérée comme devant être verticale ou horizontale ou inversement pour enlever cette caractéristique supplémentaire, appuyez sur la touche MAJ et cliquez sur la ligne (le pointeur de la souris prend la forme d’une pipette).
supplémentaire, appuyez sur la touche MAJ et cliquez sur la ligne (le pointeur de la souris prend la forme d’une pipette). En cas d’erreur, pour annuler la dernière action, utilisez le raccourci « Ctrl/Cmd + Z » Astuces :
Les codes couleurs des contraintes
Bleu : Ligne droite simple.
: Ligne droite simple. Rose : ligne droite verticale.
: ligne droite verticale. Jaune : ligne droite horizontale.
: ligne droite horizontale. Vert : courbe paramétrée (ligne droite pivotée manuellement).
: courbe paramétrée (ligne droite pivotée manuellement). Rouge en pointillés : lors d’un tracé, indique que la ligne ne peut être validée (généralement lorsque le pointeur de la souris est positionné au-delà de l’image).
Autres outils
Outil de déplacement (D) : permet de déplacer l’image dans la zone de travail.
(D) : permet de déplacer l’image dans la zone de travail. Outil Main (H) : permet de déplacer l’image dans la fenêtre lorsque l’image ne peut être affichée entièrement (lorsque l’image est zoomée).
(H) : permet de déplacer l’image dans la fenêtre lorsque l’image ne peut être affichée entièrement (lorsque l’image est zoomée). Outil Zoom (Z) : agrandit ou réduit (avec la touche Alt) l’image affichée dans la fenêtre.
Options d’affichage
Aperçu : si la case est cochée, les transformations se font en direct dès qu’une contrainte est tracée. En décochant, la photo réapparaît telle qu’elle était avant de subir les modifications de perspectives.
: si la case est cochée, les transformations se font en direct dès qu’une contrainte est tracée. En décochant, la photo réapparaît telle qu’elle était avant de subir les modifications de perspectives. Afficher les contraintes : case cochée, les lignes de contrainte sont visibles. Case décochée, les contraintes ne sont pas affichées sur la photo.
: case cochée, les lignes de contrainte sont visibles. Case décochée, les contraintes ne sont pas affichées sur la photo. Afficher le filet : permet de visualiser les déformations appliquées à l’image pour répondre aux différentes contraintes.
Une fois les différentes contraintes tracées, il vous suffit de cliquer sur « OK » pour valider les transformations. Si comme préconisé plus haut vous aviez bien pris la précaution d’appliquer le filtre en dynamique, vous pourrez toujours revenir sur votre filtre pour modifier les contraintes existantes ou en ajouter de nouvelles afin d’améliorer le résultat obtenu.
Et vous ?Quel est votre outil préféré dans Photoshop pour redresser les perspectives ? Utilisez-vous d’autres méthodes dont je n’ai pas parlé dans cet article ?
Téléchargez le guide gratuit du blog Cet article fait partie d’une série d’articles traitant des logiciels photo. Si vous avez l’impression de faire du sur place dans votre pratique photographique, si vous voulez à nouveau progresser, il faudra nécessairement à un moment ou à un autre vous intéresser sérieusement au post-traitement (à l’amélioration de vos photos grâce à un logiciel) ; c’est un des conseils que je développe dans le guide « Les 10 commandements pour progresser en photo ». Si vous souhaitez avoir une démarche globale pour réellement faire de meilleures photos, vous pouvez télécharger gratuitement ce guide simplement en vous inscrivant à la newsletter du blog !
Comment créer un nouvel arrière-plan avec Photoshop
8. Dans le panneau Calques, maintenez la touche Alt enfoncée et faites glisser le calque New Background au-dessus du calque Model pour le dupliquer.
9. Cliquez sur la copie du calque New Background ainsi obtenue. Choisissez Filtre – Flou – Moyenne. Tout devient alors vert.
10. Maintenez la touche Alt enfoncée et cliquez entre le calque vert et le calque Model pour créer un masque d’écrêtage. Le vert est à présent appliqué au modèle.
11. Vérifiez que le calque vert est sélectionné et choisissez le mode de fusion « Lumière tamisée ». Optez pour une opacité de 45 %.
So you have finished reading the mettre une image en perspective photoshop topic article, if you find this article useful, please share it. Thank you very much. See more: transformer une image en perspective, texte en perspective photoshop, photoshop incruster une image sur un mur, modifier perspective image en ligne, add perspective to image, tuto photoshop déformer une image, photoshop perspective mockup, how to make a perspective floor in photoshop
