You are looking for information, articles, knowledge about the topic nail salons open on sunday near me outils remplacement de couleur photoshop on Google, you do not find the information you need! Here are the best content compiled and compiled by the https://toplist.tfvp.org team, along with other related topics such as: outils remplacement de couleur photoshop changer la couleur d’un calque photoshop, photoshop changer noir en couleur, photoshop elements remplacement de couleur, changer la couleur de peau photoshop, photoshop remplacer une couleur par du blanc, remplacer une couleur par une autre, photoshop remplacer une couleur par transparent, supprimer une couleur photoshop
Comment utiliser l’outil Remplacement de couleur sur Photoshop ?
Pour le trouver, maintenez le bouton gauche de la souris enfoncé sur l’outil Pinceau de la barre d’outils, puis sélectionner l’outil Changer la couleur dans le menu déroulant. Définir ensuite une nouvelle couleur davant-plan, par exempleun vert clair.
Comment remplacer une couleur par une autre sur une photo ?
Cliquez sur Ajuster dans la barre d’outils. Dans la sous-fenêtre Ajuster, cliquez sur la flèche en regard de « Couleur sélective ». Cliquez sur un cadre de couleur pour enregistrer votre changement de couleur, cliquez sur le bouton Pipette , puis cliquez sur la couleur que vous voulez modifier dans la photo.
Comment changer la couleur d’une forme sur Photoshop ?
Modification de la couleur de toutes les formes d’un calque
En mode Expert, cliquez deux fois sur la vignette du calque de forme dans le panneau Calques. Sélectionnez une nouvelle couleur, puis cliquez sur OK.
Comment changer la couleur d’un pinceau sur Photoshop ?
Dans le panneau Outils, sélectionnez l’outil Pinceau. Dans la barre d’options, modifiez l’épaisseur et la dureté du pinceau. Vous pouvez également sélectionner une autre pointe pour changer l’aspect des contours.
Comment remplacer une couleur par une autre ?
Utiliser un filtre teinte/saturation pour transformer une teinte précise en une autre teinte, en conservant les 2 autres couches : saturation et luminance. Cette première méthode est très utile pour remplacer la couleur partout sur l’image, c’est une méthode globale.
Comment colorer une partie d’une photo avec Photoshop ?
Ouvrez une photo dans Photoshop Elements. Sélectionnez Réglages > Coloriser la photo. Vous pouvez également appuyer sur Option+Cmd+R (macOS) ou Alt+Ctrl+R (Windows). Un aperçu s’affiche dans l’espace de travail Coloriser la photo.
Comment modifier la couleur d’un élément d’une image ?
Avec le calque de remplissage couleur toujours sélectionné, cliquez sur le menu déroulant Mode de fusion dans le panneau Calques, puis choisissez Couleur. Ce mode de fusion applique la teinte et la saturation de la nouvelle couleur tout en conservant la luminosité de la couleur originale de l’objet.
Comment remplacer une couleur par une autre en ligne ?
Un autre outil que vous pouvez utiliser afin de changer la couleur de PNG en ligne est Gifgit.com. Cet outil est un éditeur rapide qui permet de remplacer la couleur de votre image PNG grâce à ses outils de peinture. Vous pouvez utiliser l’outil pinceau pour donner la couleur que vous voulez à votre image.
Comment modifier la couleur d’un dessin ?
- Sélectionnez le calque dont vous souhaitez modifier la couleur de ligne. …
- Dans la palette de couleurs, sélectionnez la couleur que vous souhaitez pour vos traits.
- À partir du menu Édition], sélectionnez [Changer les couleurs du calque en couleur de dessin].
Quel outil permet de sélectionner une nuance de couleur particulière ?
Utiliser l’outil Baguette magique
Bien sûr, c’est Photoshop qui détermine lui-même les contours de la sélection, à partir des couleurs de l’image. Mais vous pouvez le rendre plus ou moins sensible en jouant sur la Tolérance (qui varie de 0 à 100) dans les options de l’outil, en haut.
Quels sont les outils de peinture sur Photoshop ?
- Rectangle de sélection.
- Ellipse de sélection.
- Rectangle de sélection 1 rangée.
- Rectangle de sélection 1 colonne.
- Déplacement.
- Lasso.
- Lasso polygonal.
- Lasso magnétique.
Comment remplacer une couleur par une autre sur Picsart ?
Survolez l’onglet « Produits » dans le menu principal et cliquez sur « Tout voir » dans la section « Éditeur de photos ». Recherchez et ouvrez l’outil « Changeur de couleur de cheveux ». Il devrait être le premier sur la liste. Cliquez sur le bouton « Changer la couleur des cheveux ».
Comment inverser les couleurs d’une photo ?
- Ouvrez l’image. Accédez à Photoshop et ouvrez votre fichier photo.
- Ajoutez un nouveau calque Négatif. Pour ajouter un calque, cliquez sur le panneau Calques, puis sélectionnez Négatif dans le menu déroulant. …
- Créez du relief. …
- Ajustez les niveaux.
Comment changer la couleur d’une image sur telephone ?
- Installez cette application depuis Google Play Store.
- Uploadez la photo à modifier.
- Maintenant, le fond sera automatiquement enlevé.
- Ensuite, appuyez sur « Galerie » pour choisir la couleur du fond d’une photo.
- Enfin, cliquer « Enregistrer » pour enregistrer la photo.
Comment changer une couleur sur Paint ?
5- Comment remplacer une couleur par une autre
Pour cela, ouvrez votre image et assurez-vous que la fenêtre Couleurs est visible (sinon tapez F8). Sélectionnez la zone à traiter. Tapez K pour activer le Sélecteur de couleurs, puis cliquez, dans l’objet à recolorier, sur un point de luminosité moyenne.
[su_youtube_advanced url=”https://www.youtube.com/watch?v=ZCpRFHUo1K8″]
Apprenez à utiliser différentes méthodes pour remplacer la couleur des objets d’une image dans Photoshop.
- Article author: helpx.adobe.com
- Reviews from users: 1962
Ratings
- Top rated: 4.0
- Lowest rated: 1
- Summary of article content: Articles about Apprenez à utiliser différentes méthodes pour remplacer la couleur des objets d’une image dans Photoshop. … objets d’une image dans Photoshop : réglages Teinte/Saturation, boîte de dialogue Remplacer la couleur et outil Remplacement de couleur. …
- Most searched keywords: Whether you are looking for Apprenez à utiliser différentes méthodes pour remplacer la couleur des objets d’une image dans Photoshop. … objets d’une image dans Photoshop : réglages Teinte/Saturation, boîte de dialogue Remplacer la couleur et outil Remplacement de couleur. Apprenez à utiliser différentes méthodes pour remplacer la couleur des objets d’une image dans Photoshop : réglages Teinte/Saturation, boîte de dialogue Remplacer la couleur et outil Remplacement de couleur.Color and tonal adjustments,Reference,color,Adobe Photoshop,image adjustments
- Table of Contents:

Photoshop : changer la couleur sans détourage – Tutoriel de base
- Article author: www.onlineprinters.fr
- Reviews from users: 9517
Ratings
- Top rated: 4.6
- Lowest rated: 1
- Summary of article content: Articles about Photoshop : changer la couleur sans détourage – Tutoriel de base Updating …
- Most searched keywords: Whether you are looking for Photoshop : changer la couleur sans détourage – Tutoriel de base Updating Dans Photoshop, vous pouvez changer la couleur en détourant d’abord une zone de l’image. Dans ce tutoriel, nous vous montrons comment procéder, même sans détourage.
- Table of Contents:
Changer la couleur dans Photoshop – sans détourage préalable
Exemple 1 – Changer la couleur de la voiture
Exemple 2 – Coloration du ballon avec l’outil de changement de couleur
Exemple 3 – Ajuster la couleur des yeux en quelques clics seulement

Appliquer des modifications à certaines couleurs d’une photo dans Photos sur Mac – Assistance Apple (FR)
- Article author: support.apple.com
- Reviews from users: 49079
Ratings
- Top rated: 3.3
- Lowest rated: 1
- Summary of article content: Articles about Appliquer des modifications à certaines couleurs d’une photo dans Photos sur Mac – Assistance Apple (FR) Updating …
- Most searched keywords: Whether you are looking for Appliquer des modifications à certaines couleurs d’une photo dans Photos sur Mac – Assistance Apple (FR) Updating Dans Photos sur votre Mac, utilisez l’ajustement Couleur sélective pour modifier des couleurs particulières dans une photo.
- Table of Contents:
Guide d’utilisation de Photos
Apple Footer

Modification de formes dans Photoshop Elements
- Article author: helpx.adobe.com
- Reviews from users: 19823
Ratings
- Top rated: 4.4
- Lowest rated: 1
- Summary of article content: Articles about Modification de formes dans Photoshop Elements Updating …
- Most searched keywords: Whether you are looking for Modification de formes dans Photoshop Elements Updating Dans Adobe Photoshop Elements, découvrez plus d’informations sur la modification des formes, par exemple la sélection et le déplacement de formes, leur transformation, et l’application de styles de calque aux formes.drawing and painting,Reference,Photoshop Elements
- Table of Contents:

Sélection et modification des couleurs | Tutoriels Adobe Photoshop
- Article author: helpx.adobe.com
- Reviews from users: 1803
Ratings
- Top rated: 4.0
- Lowest rated: 1
- Summary of article content: Articles about Sélection et modification des couleurs | Tutoriels Adobe Photoshop Updating …
- Most searched keywords: Whether you are looking for Sélection et modification des couleurs | Tutoriels Adobe Photoshop Updating
- Table of Contents:

Photoshop : changer la couleur sans détourage – Tutoriel de base
- Article author: www.onlineprinters.fr
- Reviews from users: 44061
Ratings
- Top rated: 4.5
- Lowest rated: 1
- Summary of article content: Articles about Photoshop : changer la couleur sans détourage – Tutoriel de base Toutefois, pour colorer le ballon, vous pouvez utiliser l’outil Changer la couleur. Pour le trouver, maintenez le bouton gauche de la souris enfoncé sur l’outil … …
- Most searched keywords: Whether you are looking for Photoshop : changer la couleur sans détourage – Tutoriel de base Toutefois, pour colorer le ballon, vous pouvez utiliser l’outil Changer la couleur. Pour le trouver, maintenez le bouton gauche de la souris enfoncé sur l’outil … Dans Photoshop, vous pouvez changer la couleur en détourant d’abord une zone de l’image. Dans ce tutoriel, nous vous montrons comment procéder, même sans détourage.
- Table of Contents:
Changer la couleur dans Photoshop – sans détourage préalable
Exemple 1 – Changer la couleur de la voiture
Exemple 2 – Coloration du ballon avec l’outil de changement de couleur
Exemple 3 – Ajuster la couleur des yeux en quelques clics seulement

Changer une Couleur sur Photoshop : Objet, Fond… Toutes les techniques
- Article author: sin-opacity.com
- Reviews from users: 26424
Ratings
- Top rated: 4.8
- Lowest rated: 1
- Summary of article content: Articles about Changer une Couleur sur Photoshop : Objet, Fond… Toutes les techniques Aller dans Image > Réglages > Remplacement de couleur ; · A l’ae de la pipette déjà sélectionnée, cliquer sur la couleur à remplacer ; · Faire … …
- Most searched keywords: Whether you are looking for Changer une Couleur sur Photoshop : Objet, Fond… Toutes les techniques Aller dans Image > Réglages > Remplacement de couleur ; · A l’ae de la pipette déjà sélectionnée, cliquer sur la couleur à remplacer ; · Faire … ✅ Toutes les astuces pour te permettre de remplacer une couleur par une autre sur Photoshop : objet de l’image, fond, calque, etc.
- Table of Contents:
3 techniques pour changer la couleur d’un objet dans Photoshop
Comment remplacer la couleur de fond avec Photoshop
Comment changer du noir par une couleur
FAQ
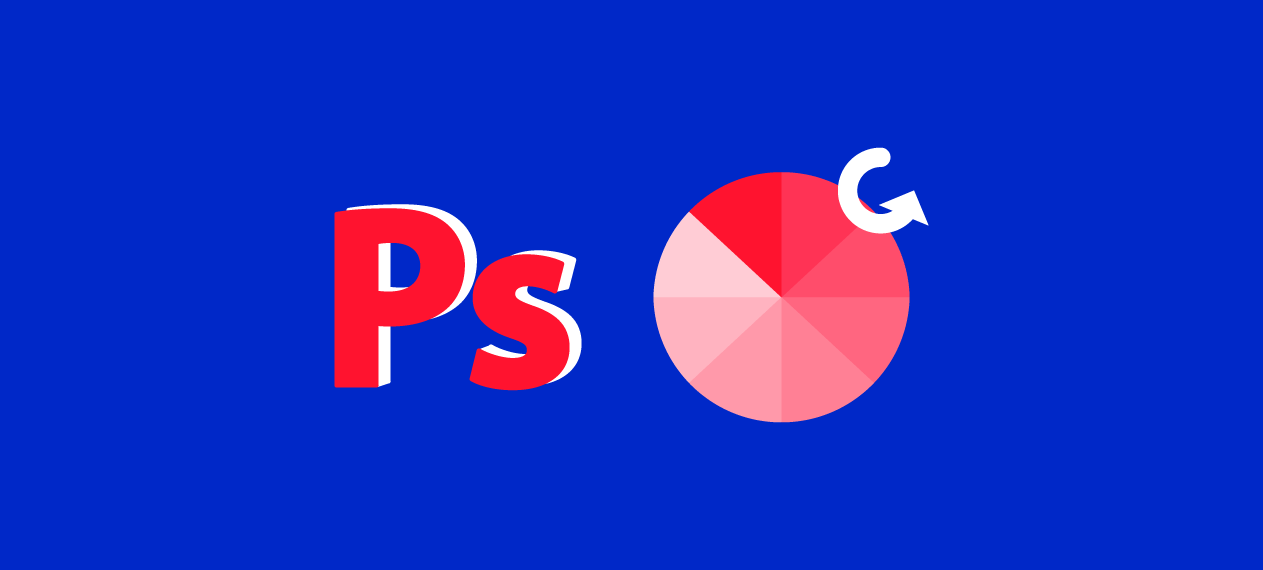
Changer une couleur avec photoshop – Apprendre la Photo
- Article author: vivre-de-la-photo.fr
- Reviews from users: 39500
Ratings
- Top rated: 4.1
- Lowest rated: 1
- Summary of article content: Articles about Changer une couleur avec photoshop – Apprendre la Photo Dans la fenêtre que vous venez de créer, activez l’option « Coloriser » et sélectionnez une nouvelle couleur à l’ae du curseur « Teinte ». …
- Most searched keywords: Whether you are looking for Changer une couleur avec photoshop – Apprendre la Photo Dans la fenêtre que vous venez de créer, activez l’option « Coloriser » et sélectionnez une nouvelle couleur à l’ae du curseur « Teinte ». Découvrez étape par étape comment facilement remplacer et changer une couleur avec photoshop.
- Table of Contents:

Outil remplacement de couleur – Emmanuel Correia
- Article author: emmanuelcorreia.com
- Reviews from users: 9256
Ratings
- Top rated: 3.4
- Lowest rated: 1
- Summary of article content: Articles about Outil remplacement de couleur – Emmanuel Correia Vous pouvez changer les couleurs d’un objet sans dépasser avec l’outil remplacement … Remplacez la couleur automatiquement avec un pinceau dans Photoshop. …
- Most searched keywords: Whether you are looking for Outil remplacement de couleur – Emmanuel Correia Vous pouvez changer les couleurs d’un objet sans dépasser avec l’outil remplacement … Remplacez la couleur automatiquement avec un pinceau dans Photoshop. Vous pouvez changer les couleurs d’un objet sans dépasser avec l’outil remplacement de couleur.
- Table of Contents:
Navigation de l’article

Remplacer une couleur par une autre avec Photoshop
- Article author: www.finalclap.com
- Reviews from users: 18089
Ratings
- Top rated: 4.5
- Lowest rated: 1
- Summary of article content: Articles about Remplacer une couleur par une autre avec Photoshop Cette première méthode est très utile pour remplacer la couleur partout sur l’image, c’est une méthode globale. Utiliser l’outil remplacement de couleur, qui … …
- Most searched keywords: Whether you are looking for Remplacer une couleur par une autre avec Photoshop Cette première méthode est très utile pour remplacer la couleur partout sur l’image, c’est une méthode globale. Utiliser l’outil remplacement de couleur, qui … Sur Photoshop, il existe deux manières de remplacer une couleur par une autre : Utiliser un filtre teinte/saturation pour transformer une teinte précise en une autre teinte, en conservant les 2
- Table of Contents:
Créer un gif animé avec Photoshop
Tracking de clic dans une iframe
Crypter un mot de passe avec PHP
Intro Dreamworks
Modéliser un verre d’eau
Transition avec image vectorisée

See more articles in the same category here: 17+ tips for you.
Apprenez à utiliser différentes méthodes pour remplacer la couleur des objets d’une image dans Photoshop.
La boîte de dialogue Remplacement de couleur combine les outils de sélection d’une plage de couleurs avec les curseurs HSL pour remplacer cette couleur. Vous pouvez également choisir la couleur de remplacement dans le sélecteur de couleurs.
La boîte de dialogue Remplacement de couleur ne dispose pas de l’option Coloriser du réglage de la teinte/saturation, qui peut s’avérer nécessaire lors d’un changement complet de couleur. Vous trouverez peut-être aussi la technique du calque de réglage plus facile pour modifier des objets spécifiques. Cependant, la commande Remplacement de couleur est idéale pour les modifications de couleur globales, en particulier pour le changement des couleurs hors de la gamme pour l’impression.
Changer la couleur dans Photoshop – tutoriel de base
Une fonctionnalité très appréciée de Photoshop consiste à personnaliser voire même changer complètement les couleurs en quelques clics. Dans de nombreux cas, cependant, une certaine zone de l’image doit être détourée au préalable. Dans ce tutoriel, nous allons vous montrer trois méthodes pour changer les couleurs sans avoir recours à un détourage.
Changer la couleur dans Photoshop – sans détourage préalable
Comme avec beaucoup d’autres fonctionnalités de Photoshop, il existe différentes manières de changer les couleurs. Toutefois, sans détourage préalable, il est conseillé de commencer par réfléchir à la méthode la mieux adaptée au motif en question. Pour ce faire, il est nécessaire de considérer la photo dans son ensemble. Le contraste de la zone dont vous voulez changer la couleur est-il très différent de celui de l’arrière-plan, ou la couleur de l’arrière-plan est-elle très proche de celle de la zone à colorier ? Dans les deux cas, Photoshop offre les bons outils pour changer certaines couleurs sans détourage.
Exemple 1 – Changer la couleur de la voiture
Dans le premier exemple, la couleur de la voiture doit être changée. Le véhicule est au centre de l’image et se distingue nettement de l’arrière-plan aux couleurs automnales. Ce sont des conditions idéales pour changer la couleur par correction de teinte et de saturation : pour cela, accédez à l onglet Correction et cliquez sur Teinte/Saturation.
La voiture a une tonalité de couleur cyan très prononcée, vous pouvez donc également sélectionner cette couleur comme Couche de couleur à changer. Si vous déplacez ensuite le Curseur Teinte la couleur sera remplacée en fonction de votre réglage. Dans cet exemple, un ton rouge discret qui s’accorde à l’ambiance automnale de l’image est sélectionné.
Il peut arriver que, malgré la tonalité cyan sélectionnée, toutes les couleurs ne soient pas changées correctement. Pour corriger cela, vous pouvez utiliser le curseur couleur tout en bas dans la correction des teintes et de la saturation afin d’étendre la gamme des couleurs à colorer.
Pour ce faire, maintenez la poignée arrondie à l’aide d’un clic gauche et déplacez-la légèrement vers la droite pour élargir la gamme de couleurs.
Cependant, veillez à ne pas déplacer le curseur trop loin ; à partir d’un certain point, la couleur du reste de l’image risquerait sinon d’être également modifiée.
Exemple 2 – Coloration du ballon avec l’outil de changement de couleur
Dans cet exemple, un des ballons bleus doit être remplacé par une autre couleur. Comme le fond de cette image est également bleu et que cette teinte est très proche de celle du ballon, vous n’obtiendrez pas l’effet souhaité avec une correction de teinte et de saturation. Toutefois, pour colorer le ballon, vous pouvez utiliser l’outil Changer la couleur. Pour le trouver, maintenez le bouton gauche de la souris enfoncé sur l’outil Pinceau de la barre d’outils, puis sélectionner l’outil Changer la couleur dans le menu déroulant.
Définir ensuite une nouvelle couleur davant-plan, par exempleun vert clair. Dans la barre d’options, vous pouvez ensuite définir divers paramètres afin de déterminer comment l’outil Changer la couleur doit traiter la couleur d’origine. Comme le contraste entre l’arrière-plan et le ballon est relativement faible, une Tolérance de 20 % est définie ici.
Vous pouvez désormais peindre le ballon comme d’habitude avec l’outil Pinceau et le colorer avec le vert précédemment sélectionné. Si votre couleur déborde du ballon, pas d’inquiétude. Photoshop reconnaît le bord de l’objet et n’applique la couleur que sur celui-ci objet. Veillez seulement à ce que la petite croix du pinceau ne quitte pas la zone à colorer. La teinte directement en dessous de cette croix sert de référence pour la coloration.
Conseil : si vous vous trompez ou si vous dépassez du bord, vous devrez annuler la dernière étape à l’aide de la combinaison de touches Ctrl+Z pour effectuer une correction. Par conséquent, il est préférable de relâcher fréquemment le bouton gauche de la souris et de recommencer.
Exemple 3 – Ajuster la couleur des yeux en quelques clics seulement
Un exemple très classique de changement de couleur consiste à modifier la couleur des yeux. Pour éviter de procéder à un détourage, vous pouvez utiliser l’outil Pinceau pour colorer directement la zone. Créez tout d’abord un nouveau calque dans la fenêtre Calque puis régler le Mode de fusion sur « Couleur ».
Sélectionnez ensuite le Pinceau puis réglez une dureté faible. Pour gagner du temps, vous pouvez régler la taille et la dureté du pinceau en maintenant la touche Alt et le bouton droit de la souris enfoncés. Si vous déplacez la souris vers le haut ou vers le bas en maintenant les touches enfoncées, le pinceau devient plus dur ou plus doux. Si vous la déplacez vers la gauche ou la droite, la taille du pinceau change. Lorsque vous avez trouvé un réglage qui vous plaît, peignez la zone à colorier.
Conseil : attention à ne pas dépasser du bord. Si cela se produit, vous pouvez annuler la dernière étape avec Ctrl+Z ou simplement effacer la zone repeinte avec la gomme après modification.
Appliquer des modifications à certaines couleurs d’une photo dans Photos sur Mac
Appliquer des modifications à certaines couleurs d’une photo dans Photos sur Mac
Vous pouvez ajuster des couleurs spécifiques à l’aide de l’ajustement Couleur sélective. Par exemple, dans une photo d’un danseur adossé à un mur de couleur, vous pouvez utiliser l’ajustement « Couleur sélective » pour modifier la couleur du mur.
Remarque : vous pouvez également ajuster des couleurs spécifiques dans une vidéo à l’aide des commandes « Couleur sélective ». Consultez la rubrique Modifier et améliorer une vidéo.
Vous pouvez sélectionner et modifier la teinte, la saturation et la luminance de jusqu’à six couleurs différentes dans une photo.
Ouvrir Photos
So you have finished reading the outils remplacement de couleur photoshop topic article, if you find this article useful, please share it. Thank you very much. See more: changer la couleur d’un calque photoshop, photoshop changer noir en couleur, photoshop elements remplacement de couleur, changer la couleur de peau photoshop, photoshop remplacer une couleur par du blanc, remplacer une couleur par une autre, photoshop remplacer une couleur par transparent, supprimer une couleur photoshop
